The attempt to install data.table failed due to a problem compiling the package from source. Before trying to fix that, though, you might try installing the binary (already compiled) version that's available — it's not that much older than the source version. To try this, run: install.packages('data.table', type = 'binary'). My end goal was to install macOS 10.13 High Sierra. I read online that one must upgrade to OS X 10.11 before upgrading to macOS 10.13 if one is starting from OS X 10.6. This upgrade route did not work for me no matter how many solutions I attempted. During the installation of OS X El Capitan on my Mac Book Pro, the install fails and I am left with 'OS X Could not be installed on your computer File System verify or repair failed. Quit the installer to restart your computer and try again.' No matter how many restarts I do it does not install. Also repair does not work in disk utility.
Jun 22, 2018 We are hoping that you were able to fix the macOS Install issue using some of these tips. If you have tried everything without any success, your best bet is to reach out to Apple Support folks so that they can help out.
“OS X could not be installed on your computer. No packages were eligible for install.” 两者的这个macOS Utilities界面是一样的,但是使用Reinstall macOS是不一样的, 一个原始出厂系统,一个是最近的系统(比如你升级系统之前的) 所以如果出现““OS X could not be installed on your computer. Os X Could Not Be Installed On This Computer No Packages Were Eligible For Install Tags: Mac OS X A key step for upgrading the disk on a MacBook Pro is to install a new operating system on the new drive, and then use Migration Assistant to copy over the old data.
When the warning “macOS could not be installed on your computer” or “The path /System/Installation/Packages/OSInstall.mpkg appears to be missing or damaged” is thrown during a macOS High Sierra install on a hackintosh it’s usually caused by one of two things.
I first noticed this problem when installing the High Sierra 10.13 Supplement Update (17A405) and only happens when installing macOS over an Intel iGPU or a Nvidia GPU.
The cause of the error is usually one of two things: GPU or SMBIOS. Here’s how to fix both:
1. Graphical Cause
If you got this error when installing macOS with an Intel iGPU or Nvidia GPU then it’s likely you have EmuVariableUefi-64.efi in your EFI partition. This driver can cause an issue during the install of High Sierra which can produce the above error and removing it will remove the error.
- Mount your EFI partition using Clover Configurator
- Navigate to EFI/Clover/Drivers64UEFI/
- Delete EmuVariableUefi-64.efi
- Restart and try to complete the installer again
If this solves the error. Add EmuVariableUefi-64.efi back into your EFI folder if you plan to use a dedicated graphics card by opening your config.plist in Clover Configurator and selecting Install Drivers on the left column menu.
2. SMBIOS Cause
If the errormacOS could not be installed on your computer persists after removing EmuVariableUefi-64.efi, then a bad SMBIOS setting could be what’s behind it. If the SMBIOS spoof is too old (i.e. 2011 or earlier) the installer will detect that the “Mac” as too old to run High Sierra. Verify the spoofed SMBIOS being used is based on a Mac that came out in 2012+ or later. The SMBIOS spoof can be changed in Clover Configurator.
If the installer can’t match the firmware and BIOS version with known values the error will also be thrown. Generate a new SMBIOS using Clover Configurator to fix the firmware issue, then restart your hackintosh and try the installer again.
3. System Time Cause
If the time in BIOS does not match the apple time of your installer this error can be thrown if it’s outside the macOS Installer’s allowed tolerance. For example if you are using a motherboard/laptop that’s been in storage awhile the system time may not match the installer’s time.
See:For anyone who can’t install macOS because “the Installer is Damaged”
4. NVRAM Cause
If you are updating from an earlier version of macOS and getting this error you can try clearing out the NVRAM.
- Open Terminal & type:
sudo nvram -c
5. Dirty Drive Cause
The drive you are installing macOS could be the source of the problem and this was the cause with an install I recently did. I tried installing High Sierra 10.13.2 on an old drive running Sierra 10.12.6. Despite it being a separate partition no matter what I did I was still getting the error. I then decided that it must have been the drive itself because and it was.
I backed up all my files on a separate drive to transfer back later and used Disk Utility to erase the drive I wanted to install High Sierra. That did the trick and I was able to complete the install without getting the error.
Exciting a new version of macOS is exciting. But it can quickly become frustrating if, instead of being presented with a brand new Mac, ready to use, you see an error message like “macOS could not be installed on your computer.” Fortunately, there are lots of things you can do to fix the problem, so let’s get started.
Macos No Packages Were Eligible For Install Windows 10
Before you try to install a new version of macOS
It’s essential that before you perform any major upgrade, say from Mojave to Catalina, that you backup your Mac. One of the steps described below involves a complete reinstall of the operating system, which could result in you losing data. It’s best if you can do the backup using Time Machine, as you can then use Recovery Mode to restore your Mac from the backup. But if you don’t want to use Time Machine, create a bootable clone of your startup disk using a tool like SuperDuper or Carbon Copy Cloner.
Why does “macOS could not be installed on your computer” appear?
There are a number of reasons you might see this error message. Here are some of the most common.
- Your Mac doesn’t support the version of macOS you’re trying to install
- There was a problem downloading the installer
- You don’t have enough space to install a new version of macOS
- There’s a problem with the disk on your Mac
- A piece of software like a launch agent or launch daemon is interfering with the upgrade
Before you try to fix the error
Check if your Mac is compatible with the version of macOS you’re trying to install. The best way to do that is to launch the App Store app, search for the macOS version you’re trying to install and scroll down the Compatibility section. You should see a message that says “works on this Mac”. Alternatively, go to Apple’s website support pages and search for the minimum system requirements. You might need to reboot in Safe mode, see below, to check because if you do a normal restart, your Mac may immediately launch the installer again.
How to fix “macOS could not be installed on your computer”
1.Restart your Mac in Safe mode
Safe mode disables startup items, launch agents, and everything else except the bare minimum macOS needs to function. Restart your Mac from the Apple menu or by holding down the power button, and press Shift until you see the Apple logo.
2. Try running the installer again while in Safe mode
If the problem was that launch agents or daemons were interfering with the upgrade, Safe mode will fix that. If it works, you should restart your Mac normally after the installation and remove any launch agents and daemons you don’t need.
The simplest way to remove launch agents is to use CleanMyMac X.
Here’s how:
- Download, install, and launch CleanMyMac X.
- Choose Optimization from the sidebar on the left.
- Select View all items.
- Check the box next to Launch Agents
- Press Run.
3. Free up space
You’ll need up to 20GB of free space on your main drive to download and install an update to macOS. If you don’t have that much free space, it’s time to clear out the junk and free up space. I’ve found that the quickest and easiest way to do that is to use a popular app CleanMyMac X by MacPaw. It can free up tens of gigabytes of space with a couple of clicks.
Install CleanMyMac X, then launch it — download free edition here.
- Choose Smart Scan from the sidebar.
- Press Scan.
- When it’s finished, press Run to delete files immediately, or Review Details to see what it has found.
4. Reset the NVRAM
The NVRAM on your Mac stores data even after your Mac shuts down or restarts, unlike regular RAM which is flushed every time you restart. NVRAM persists, thanks to a small amount of power supplied by your Mac’s internal battery. Resetting NVRAM rarely has any effect, but it can do in some situations, and as it won’t do any harm, it’s worth trying. It’s quite tricky to do, so you might need some help.
Restart your Mac while holding the Command + Option (Alt) + P + R keys and wait until you hear a startup chime. It may take a little longer than normal to restart, and may restart twice, but once it’s done, the NVRAM will have reset.
5. Try the combo updater
Macos No Packages Were Eligible For Install
If you can restart in Safe mode and quit the installer, try downloading the combo updater from Apple’s website. The combo updater contains all the files necessary to install macOS on all Macs, whereas the version downloaded from the App Store only has the files for your specific Mac. It may be that the combo updater works, where the Mac App Store version doesn’t.
Macos No Packages Were Eligible For Install For Home
6. Install in Recovery Mode
This is the last resort, if nothing else works.
Macos Mojave No Packages Were Eligible For Install
- Restart your Mac while holding Command + R until you see the Apple logo.
- When you see the macOS Utilities window, you have two choices. You can either restore your Mac from a Time Machine backup, if you have one, which will take you back to where you were before you started. Or you can Reinstall macOS.
- Choose the option you want.
- If you chose Reinstall macOS, wait for your Mac to restart, then go to System Preferences>Software Update and update your Mac to the latest available version.
There are a number of things you can do to fix your Mac when you see the message: “macOS could not be installed on your computer.” If the problem is that you don’t have enough space, you can use CleanMyMac X to get rid of files you don’t need. Otherwise, go through the above steps one at a time until you’re able to install a new version or update to macOS.
Macos Install Application
These might also interest you:
Oct 27, 2019 Os x could not be installed on you computer. No packages were eligible for install. What i did so far:-I rebuilt another usb drive from a new El Capitan freshly downloaded from the App store.-I formatted the hard drive, again.-I re tried to install but still the same.-I then held command+r and tried to install from there but I get the same issue. Jun 25, 2018 2. Occasional crash reports from Mac OS X El Capitan users. Creating large projects with Audacity may take some time and technical hitches. Considering its limitations, you can find the Audacity for Mac similar software in the next part. Replacements of Audacity for Mac. Audacity for Mac is a powerful audio editing tool that surpasses default OS X tools. The downsides are a dated and sometimes clunky interface and a cumbersome. OS X El Capitan OS X Yosemite.

An FTP client lets you easily transfer your file in between two computers like your computer and web-hosting server. If you go out and search for a free FTP Client for mac, there are dime a dozen. At the end of the day, you will come back with a bag full of the best mac FTP clients to choose from and you will have to arrange them according to your needs and ease.
The best mac FTP client needs to be fast, secure and also a free FTP client. If that’s easy to use, that is an icing on the cake. Keep security as your main concern as you’re going to use it for everything from transferring files between computers to transferring files to your server.
There are two different kinds of a FTP client:
- Paid FTP client
- and, free FTP client for mac
While Paid FTP clients are good in their own ways, there are many times when a free FTP client for mac is also as secure as a paid one. So, today, we are giving you the list of 10 best FTP clients for Mac out there so that you don’t have to confuse yourself with the jargon out there.
Filezilla: The Best Mac FTP Client
Filezilla is the best mac FTP client and tops the list of the best FTP clients for mac. Filezilla is a free FTP client. Filezilla is an FTP software which is generally used to transfer files between two hosts (eg. from your local machine to your server). It is cross-platform which means it is available for all operating systems.
Filezilla supports FTP (file transfer protocol), SFTP(ssh file transfer protocol) and FTPS. Know How to Install Filezilla on Mac OS X.
CyberDuck
Cyberduck tops the list of the best FTP clients for mac just because of one reason: it’s awesome to use. The reason is the wide support of platforms it offers for free. Cyberduck supports Amazon, Rackspace and Google Cloud Files.
Cyberduck is available in a variety of languages with an easy and appealing interface across all major platforms. Historically, Cyberduck has been the best choice for all the Mac Users since its launch. Recently, the FTP client was released for Windows also.
Stuffit for mac
Stuffit lets you compress your images, files, videos using a complex compression algorithm that doesn’t impact the quality and you can upload it or transfer it to any service out there like dropbox, Google Drive or One Drive. It also supports FTP, email, cloud storage integration and more.
The best part of the software is the archive function that lets you search from tar , RAR and all major zip file formats without any need to expand them. However, Stuffit is just a free to try FTP client for mac.
Fetch
Released in 1989, Fetch is one of the best FTP Clients available out there for Mac. Fetch offers quick look previews, web view and features like Droplet shortcuts that make using it quite easier. If you’re a kind of person that keeps on repeating some actions over your server, Fetch Automator is the thing for you. Fetch is just a free to try FTP software for mac.
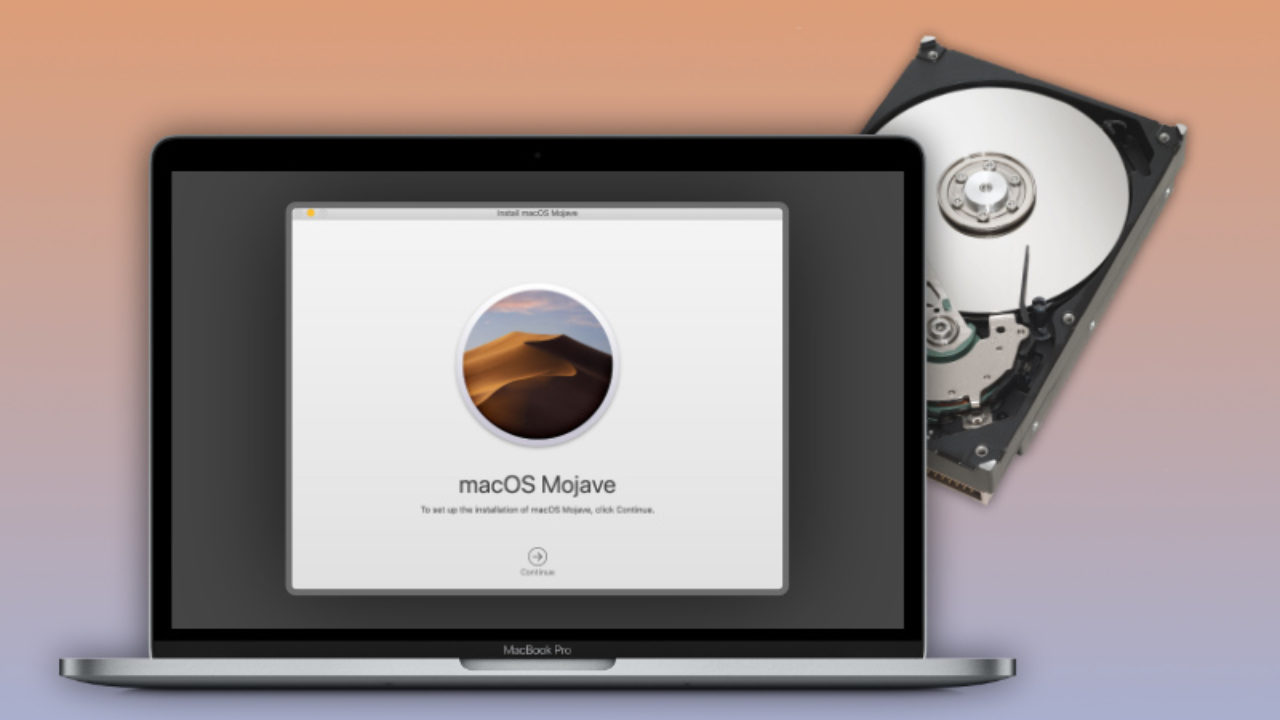
NetFinder for mac
Netfinder supports a number of protocols like FTP with SSL encryption, SFTP and many more. Just like Fetch, NetFinder also supports one-click automation and multimedia previews are an icing on the cake. Net finder feels like Home with near to Mac interface for the software. However, it is a paid software.
Classic FTP Free for mac
Classic FTP is a free file transfer software for Mac that lets you transfer files between systems easily. It sends data encrypted using FTP-SSL and is compatible with all popular FTP server. Classic FTP server is compatible with Mac OS 10.4 and above.
Yummy FTP
Yummy FTP is a powerful FTP client for Mac that uses powerful encryption to make sure that your data is secure at any point of time. Apart from this, the software integrates the Dropbox sync and bookmark Manager into the software.
You can schedule automatic backups if there are a thousand files to transfer or you have to update your web server overnight. If you’d like to give this software a go, Yummy provides a 30 days free support.
Transmit
Transmit FTP was developed by Panic and this is one of the best FTP clients for transferring your files from one location to another. Transmit 4 is the latest version of Transmit and takes advantages of the Mac OS fully. It supports the .Mac format as well as iDisk/ WebDAV. Transmit also offers uploads using the desktop widget or dock on your Mac. This Mac FTP client is a free to try software.
Cute FTP
Cute FTP is a powerful file transfer client for Mac that uses secure shell 2 (SFTP) and SSL protocol to transfer your files. You can split a transfer into multiple files and recombine it on completion. You can transfer multiple files while at the same time navigate between the sites continuously.
Cute FTP supports Mac OS X 10.4 and above and updated version of Safari, Chrome, and Mozilla Firefox. Cute FTP is a Free to try FTP client for mac.
Captain FTP
Captain FTP is an intelligent FTP client that uses a technique called Sync browsing. Sync Browsing lets you browse folders locally when the local and remote directory structure match. The remote folder then automatically follows the local folder in that case.
Descargar Os X El Capitan
Captain FTP supports drag and drop, growl alerts, synchronization, and much more than a normal client. The only con to the FTP service is that it can transfer a maximum of 2 GB data only.
Lovely FTP
Macos Could Not Be Installed
Lovely FTP has a neat feature called virtual folder located right on your desktop. You can drag and drop your files into the folder and it automatically starts transferring it.Simple Setting, Authentication, Proxy, Upload/ Download and reload functions make it an easy software to run and handle. Lovely FTP has the powerful functions for professional users while it holds the decency of a normal FTP software on the bay.
FTP Voyager
It supports FTP, SFTP and FTPS transfers over IPv4/IPv6, and includes file transfer scheduling and folder synchronization utilities, both manual and automated folder synchronization. File transfer scheduling can be automated using the scheduler.
Audacity For Os X El Capitan 10 11 6
You can also take Post-Transfer Actions like Send email, delete files, run programs, shut down and perform other actions after you transfer files through FTP Voyager.
If you looking on the internet a Mac OS X El Capitan 10.11.1 DMG Without app store So, you come to the right place now a day hares with you an El Capitan download dmg file OS upgrade is highly recommended is the latest release from OS X. it has been designed to improve the performance and usability of OS X Apple Inc. Today am very excited to share how to free download a full version without an app store all detail and features to describe below step by step follow the instruction.
Audacity For Os X El Capitan 10 11 6
Earlier this week I was very excited to release OS X El Capitan. The OS upgrade is highly recommended as it significantly increases Macs ‘ performance (which can run Yosemite). However, I did not have a pleasant experience in the upgrade process. I have been able to upgrade my Mac only a few hours ago. This was six times in a row after the MAS download and I wasted 15 GB data on a one-time 6.08 GB download.
Mac OS X El Capitan 10.11.6 Overview
There are many reasons for this radical decision. You decided to download an older version of Mac OS X. Initially, some applications might not (or just crash) work properly on newer operating systems. You might also have realized that the performance of your Mac fell immediately after the last update. Last but not least, if you want to run a parallel version of Mac OS X on a virtual machine, it will take you to install the file of an older Mac OS X in a functional manner.
Os X Could Not Be Installed No Packages
The 2015 release Mac OS X El Capitan 10.11.6 aims primarily at providing greater safety, efficiency, and reliability. This Mac OS X release is a full package for stability, privacy, performance and file search simultaneously. Many technological improvements along with improved tweaks are made and the desktop is more smartly organized. This is a very well equipped release with many attractive characteristics such as the split view for the screens to be divided as needed. Mac OS X El Captian 10.11.6 is designed to make many bugs fixes possible in addition to dependency and security.
Os X Could Not Be Installed No Packages Were Eligible
There are a lot of improvements to OS X El Capitan 10.11.1, such as improved installer reliability when upgrading to OS X El Capitan. Microsoft Office 2016 compatibility was also significantly improved. The update also solved an issue that prevented messages and mailboxes from being displayed in the mail. The reliability of VoiceOver has also been greatly improved. With full Unicode 7.0 and 8.0 support, over 150 emoji characters were added. The problem has also been resolved that prevented the proper operation of Audio Unit plugins. Was there a problem with JPEG images in the previous version that appears in the preview in grey and green? And in this update, this problem was fixed. you can also check out the Logic Pro X Free.
Features Of Mac OS X El Capitan 10.11.6 DMG
- Great emphasis on security and reliability.
- Designed to improve the performance and usability of OS X.
- Enhanced installer reliability when upgraded to OS X El Capitan.
- Improved compatibility with MS Office 2016.
- Enhanced VoiceOver reliability.
- More than 150 emoji characters added.
- Issue related to JPEG preview resolved.
- More improved performance and usability
- Enhanced security features
- Split screen features
- Cursor locator
- Improved search with Spotlight
- Gesture improvements
- Office 2016 with improved features with more than 150 emojis
- Advanced preview features
- Improved safari features
- VoiceOver features
- Improved installer
- Better mailing features
- Faster app switching
- Much More………………/
Mac OS X El Capitan 10.11.1 InstallESD DMG Technical Setup Details
- Software Full Name: Mac OS X El Capitan 10.11.1 InstallESD DMG
- Setup File Name: Install_OS_X_El_Capitan.app.dmg
- Full Setup Size: 5.7 GB
- Setup Type: Offline Installer / Full Standalone Setup
- Compatibility Architecture: 32 Bit (x86) / 64 Bit (x64)
- Latest Version Release Added On: 30th Oct 2015
- Developers: Mac OS X El Capitan Homepage
Mac Os Cannot Be Installed
System Requirements For Mac OS X El Capitan 10.11.1 InstallESD DMG
Before you start Mac OS X El Capitan 10.11.1 InstallESD DMG free download, make sure your PC meets minimum system requirements.
- Memory (RAM): 2GB of RAM required.
- Hard Disk Space: 9GB of free space required.
- Processor: Intel Pentium 4 or later.