- How To Save A Png As A Jpeg On Mac Pro
- How To Save A Png As A Jpeg On Mac Screen
- How To Save A Png As A Jpeg On Mac Free
- How To Convert Html Photos To Jpeg
Get a universal media converter
Filetypes can be a confusing topic. It seems each service, platform, or company has a preferred filetype, often using one they create for their own platforms. This is especially true with images; not only do companies have preferences, so do individuals!
Two of the most popular, PNG and JPG, are similar, but have distinct differences. We’ll tell you about the differences, how to convert PNG to JPG Mac will accept, how to convert to JPG on Mac, and discuss the best apps and services for the tasks.
How To Save A Png As A Jpeg On Mac Pro
You can convert your.JPEG file.png file using preview on your Mac. Following are the steps provided: 1. Open the file using “Preview”. If you happen to save the file on your desktop, right click your mouse then select “Open With” and select”Preview”. Click 'File' and select ' Save as'.
What’s the difference between JPG and PNG
The core difference between the two is they are unique filetypes. JPG is a filetype created by the JPEG (Joint Photographic Experts Group) to be the standard for professional digital photography. Its compression algorithm takes blocks of pixels, or “tiles,” and compresses them. It’s the same method ZIP files use to reduce data size for files and folders. Use of “JPG” and “JPEG” are interchangeable when discussing images.
While JPG reduces filesize quite a bit, the compression can be “lossy,” meaning it created irreversible loss in pixel density and image quality. Because it’s meant for compressing images after they’re edited, JPG is best for storage of photos, but may not be ideal for larger images. JPGs can be compressed up to 100:1, though a 2:1 compression is typical.
How To Save A Png As A Jpeg On Mac Screen
- Jun 01, 2021 If you have Windows, you can easily save any image as a.jpeg or.jpg using Windows Paint. Just upload your image to Windows Paint, go to File Save as, choose the file destination, name your image, and select JPEG (.jpg,.jpeg,.jpe,.jfif) from the dropdown menu.
- Watch this tutorial to learn to convert image files, png and jpg, on Mac.Don't forget to check out our site for more free how-to videos!ht.
PNG (Portable Network Graphics) is a filetype developed as an open alternative to GIFs, which uses a proprietary compression algorithm, and for older browsers which do not support GIFs. PNG files support both 8-bit and 24-bit RGB colors, and are non-lossy and will not degrade image quality.
The lossless quality also carries the burden of larger filetypes. PNG files are often far larger than the same JPG files, and may not be supported in browsers, apps, or platforms.
How to Convert PNG to JPG, or JPEG to PNG on Mac
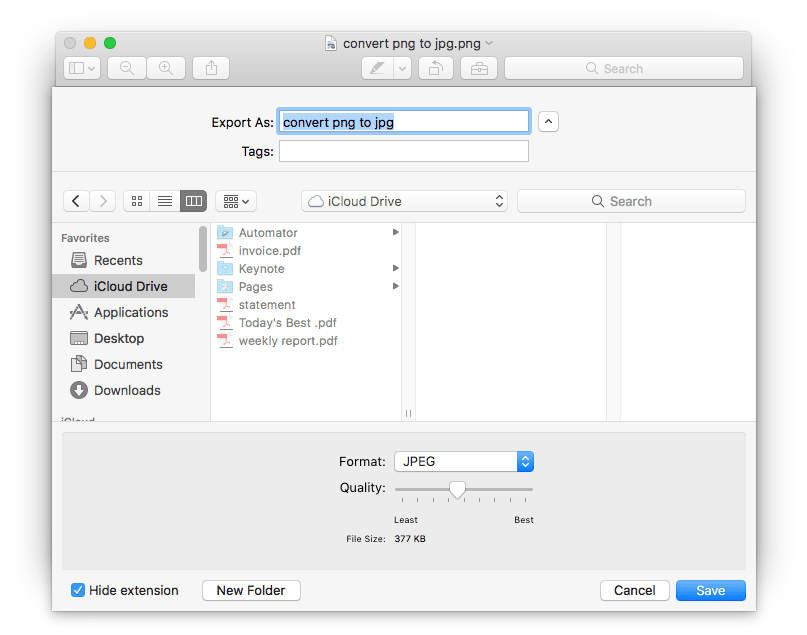
To convert PNG to JPG Mac has a very straightforward method via Apple’s built-in Preview app. If you’ve ever asked yourself “how do i change a photo to JPEG on a Mac?” or vice-versa, it’s easier than you may think. Here’s how to make a JPG image a PDF file, and how to convert PNG to JPG on Mac using Preview:
For JPG to PNG:
- Open Finder
- Right-click the JPG image you want to open
- Hover over “Open with”
- Select “Preview”
- When the image opens in Preview, Select “File” from the menu bar
- Select “Export…”
- From the dropdown list, choose “PNG”
- Select the location you’d like to save to, and rename the file if necessary
That’s all it takes! Knowing how to change PNG to JPG Mac makes just as simple. Here’s how it’s done:
- Open Finder
- Right-click the PNG image you want to open
- Hover over “Open with”
- Select “Preview”
- When the image opens in Preview, Select “File” from the menu bar
- Select “Export…”
- From the dropdown list, choose “JPEG”
- Select the location you’d like to save to, and rename the file if necessary
All you have to do is be mindful of the filetype you’re opening, and what you’re converting to!
Batch Convert PNG to JPG on Mac with Ease
A great app for converting batches of images is Permute. The app allows you to take almost any filetype and convert it to just about any other type of file with a few clicks – and it handles small or large batches of images with ease. It can even convert PDF to PNG Mac Preview can’t handle!
Here’s how to convert PNG to JPG Mac can’t handle with Permute:
- Open Permute on your Mac
- Drag your PNG or JPG files onto the Permute app
- At the top of the Permute window, select the filetype you want to convert to next to “Images” (Note: Permute will automatically show the type of file it is. We imported JPG files to Permute, and the drop-down menu shows “JPEG.” Remember to choose the type of file you want to convert to at this step.)
- Click the “play” button at the bottom left of the container holding your images.
That’s all it takes! Permute will convert your files in a flash, and they will be saved in the same location of your originals. Awesome!
Permute is amazing, but may not suit all of your needs. What if you have a ton of images you want to both convert, and watermark? Permute can handle the batch conversion with ease, but Photobulk can do quite a bit more.
As its name implies, Photobulk is an app built for dealing with larger batches of images. With Photobulk, you can convert images, but also do things like resize, rename, and watermark them. Here’s how:
- Open Photobulk on your Mac
- Drag the images you want to convert onto the app’s window, or click the small “plus” icon at the bottom left of the Photobulk screen
- Select the bulk editing options you want Photobulk to handle
- Under “Format,” select the filetype you’d like to convert to
- Select “Start” on the lower right corner of the Photobulk app window
That’s all it takes! Photobulk will perform all tasks in no time at all, leaving you with tons of free time to take or download more pics!
Enhancing your images
Sometimes you want to not only change the format of your pictures, but add some enhancements along the way. With apps like Luminar, you can batch process your images, adding photo editing presets along with the format change.
This AI-powered photo editor also allows for individual photo editing. You can use it to fix any details in your images – from dark circles under your subjects’ eyes to erasing background junk.
Luminar offers a collection of AI tools for creative photo enhancement that scan an image according to certain criteria and determine how to improve it. Within the editor, you have tools for smart contrast, denoising images, automated basic editing, as well as augmentation – enhancing or even replacing the sky in an image, adding sunbeams, or taking your pics from regular to Golden Hour shots.
Exporting, resizing, watermarking, enhancing, and saving photos is all important – but so is how you manage your library. Photos is a good app for housing images, but MetaImage may be more suitable for you.
Conclusion
Converting files is more necessary than most of us want to admit. There will undoubtedly be times in life Preview is good for one-off conversions, but it’s a tedious process we can’t suggest for those with multiple images to convert.
How To Save A Png As A Jpeg On Mac Free
All of the apps mentioned here today – Photobulk, Luminar, and Permute – are available for free during a seven day trial period of Setapp for Mac. Along with these apps, you’ll have immediate and unlimited access to nearly 200 other incredible Mac apps. When the trial ends, Setapp is only $9.99 per month – an incredible deal for access to so many apps, so why wait? Give Setapp a try today!