This setting can be changed: in Safari, for example, go to Safari Preferences, click General, choose Other from File download location, and then select a different folder. Most people, though, stick with the default. Browsers typically make it easy to quickly get to downloaded files. In Safari’s case, a Download button appears in the. If you double click on an attachment icon in a Mail message, or do Quick View, it will download a copy of the attachment to your user directory Library Mail Downloads. If you Save the attachment you will have a second copy downloaded to the location specified in Preferences General Downloads folder. Folder Icon for Mac, free and safe download. Folder Icon latest version: Create cool icons for your Mac folders. Folder Icon is an awesome, trial vers.
Sep 08, 2021 • Filed to: Recover Emails • Proven solutions
Are you a Mac user and using the Mail application? Is your mailbox filled with lots of emails? In this case, it will be better for you to delete the inbox to make the emails and files manageable. If you are searching for a quick and effective way on how to manage emails and attachments in your Mail. Then this article is designed for you. You will learn about how to delete emails and attachments on Mac. More importantly, if you unintentionally delete your emails and attachments, you can regain the data through a powerful data recovery software. Scroll to find out all the details.
Part 1. How to Delete Mail Emails on Mac?
If you are noticing your storage space in Mac is decreasing as your emails and attachments are piling up, then start deleting your emails. But how to clear mail storage on Mac? You can delete one by one or multiple mails together.
Tip 1 Delete single email
If you are looking to delete email one by one, then follow the below procedure:
Step 1- Open the mail app and go to your inbox. Select the message that you need to delete.
Step 2- You can see a delete button in the main toolbar. Click on it or move your pointer to the message header and then click the delete button that is appearing over there.
After deletion, your email moves to the trash folder.
Tip 2 Delete multiple emails
If you do not require more than one mail and like deleting them altogether, then proceed as follows:
Select the messages in the Mail app and click the delete button from the toolbar. Then all the selected messages will be deleted together.
You can use the filter to search and delete the messages received from a specific person or look for the emails of particular dates.
Tip 3 Delete all emails
What if you want to delete all emails on Mac? To empty the Mac mail is also workable.
Step 1- Open your Mail software in Mac operating system.
Step 2- Find 'Inbox' in the sidebar.
Step 3- Arouse the “Edit” menu> choose “Select All”. The action will help Mail to select all emails in the mail box.
Step 4- Arouse the 'Edit' top menu again> press 'delete' button. Then all the emails will be wiped into trash bin.
Tip 4 View deleted emails
Sometimes you delete vital emails accidentally. Here your chosen mail preferences can help to view and regain your deleted emails.
Step 1- Open your mail app and click on 'Preferences' and then 'Accounts.'
Step 2- After selecting the mail account, click on 'Mailbox Behaviours' and then look for the settings of 'Trash Mailbox.' Here if the 'mailbox' is specified, it allows you to view all the deleted emails in Trash. Now you can drag your required mail back to the mailbox.
But if nothing is specified here, you can not get back your deleted messages. Because the deleted messages do not go to the trash box and get's deleted permanently.
Tip 5 Permanently delete emails
But before taking actions, you should be noted:

Step 1- Select 'mailbox' and click on 'erase deleted items' and then select the account.
Step 2- Control-click on 'Trash' mailbox from the mail sidebar and click on ' Erase Deleted Items.'
Part 2. How to Delete Mail Attachments on Mac?
Delete Mail attachments in Message
You can delete mail attachments with the in-built 'remove attachments option.' This option deletes attachments from both Mac and the server of the email service.
Step 1- Open the 'Mail app' and select the email from which you need to delete attachments.
Step 2- Click the 'Message' menu located in the menu bar and select 'Remove attachment.'
If looking for each email with an attachment seems tough to you, then you can use a filter to find all the emails with attachments.
Remove Mac Mail attachments in Finder manually
You can delete the mail attachments from the server with the following steps:
Step 1: Click on 'Finder' and then go to Menu -> Folder
Step 2: Type the below path and click on Mail Downloads and then on 'Go'
~/Library/Containers/com.apple.mail/
In the data library option, you can find the 'Mail Downloads' and click on 'Go'
This opens the 'Finder' window, and you can see all the downloaded mail attachments here in the folder- 'Mails Downloads.' If you like to delete all the downloads from your email, you need to drag all the available folders in the 'Mails Downloads' folder. But if you do not wish to delete all the stored data, then you need to open each folder in the 'Mails Downloads' folder to find out what's there in it. This may take hours. However, the attachments are also stored in the subfolders of the V6 folder on this path - > ~/Library/Mail
Part 3. How to Recover Deleted Outlook Emails And Attachments from Mac?
While deleting Outlook emails and attachments, sometimes you accidentally delete some of the important attachments or email messages. Then you start wondering how do I recover permanently deleted Outlook emails on my Mac?
If you also come across such a situation, Wondershare Recoverit Data Recovery for Mac helps you recover your deleted emails and attachments in three easy steps:
Step 1 Select Location
Download and launch Recoverit on your Mac and select the location from where you have lost data. After choosing the location, click the 'Start' button and begin the scan.
Step 2 Scan The Location
After starting the scan, you can also make some filters to search for the lost emails or attachments through the file path or type. You can even stop or pause your scan in-between if your lost data is found.
If your lost attachments or emails are not found with the standard scan, you can even proceed with the 'advanced video recovery.' This feature performs a more in-depth scan to search for your deleted emails or attachments.
Step 3 Preview And Recover Data
Once the scan completes, Recoverit allows you to preview all the recovered files. This feature assures you that you have recovered your required files. After verifying the attachments or emails, select the targeted ones, and recover them back by clicking on the 'Recover' button.
One thing that needs to be mentioned here is that you should not save the data on the same path or drive from where you have lost them. Always select a different path, as choosing the same path increases the chances of being data overwritten.
With this step, your data recovery completes, and Recoverit gives you access to all your deleted or lost files.
The Bottom Line
While accessing your mail app on Mac, when you feel like you have many unimportant emails or attachments in your folder, then try to delete them. You can either delete emails one by one or can delete multiple emails together. If you have removed any important email, restore them through the trash folder.
You can even delete your emails permanently without sending them to the trash folder. But here, if you lost any of the important attachment, you can not recover them quickly. But Recoverit Data Recovery can give you easy assess to all your lost files quickly.
What's Wrong with Email
- Emails Lost or Corrupted
- Forgot Email Password
I’ve seen a lot of cluttered and disorganized Downloads folders on Mac. A lot. For me, at least, it’s much easier to keep my downloaded files cleaned up and organized if I download to my Desktop which I’m constantly looking at then to download to the downloads folder which I don’t pay attention to until it gets too cluttered to find anything.
Mail Downloads Folder Mac Desktop
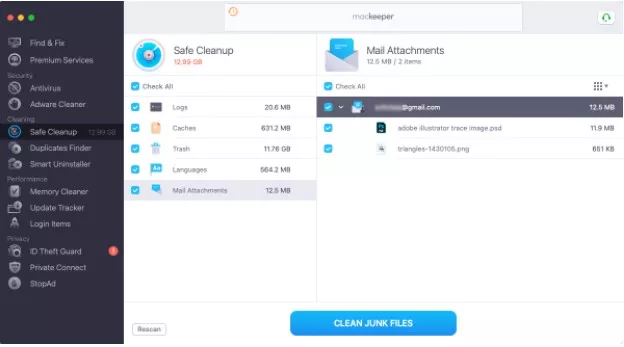

So if you’re the same way, it’s good to know that you can change where Safari, Firefox, and Chrome automatically put their downloads.
So for today’s article, let’s go over how to change the default download folder on the Mac!
Luckily, the process of changing the default download directory pretty similar in the three main Mac browsers.
Change the Default Download Location in Safari
- Open the Safari app and click on the Safari drop-down menu at the top left.
- Choose Preferences.
- Make sure General tab is selected and then change the File Download Location to wherever you want.
As you can see, I’ve got mine set to “Desktop,” but you can pick an alternate location with that “Other” choice. Clicking “Other” will bring you to the familiar macOS open/save dialog box, from which you can select any folder you want to use.
If you’re feeling really fancy, you could instead change that toggle shown in my second screenshot above to “Ask for each download,” which will mean that you can file away everything you download exactly where you want it to go, every time. While this is a nifty feature but it can get cumbersome to have to choose a download location for each and every download you do.
Change the Default Download Location in Firefox
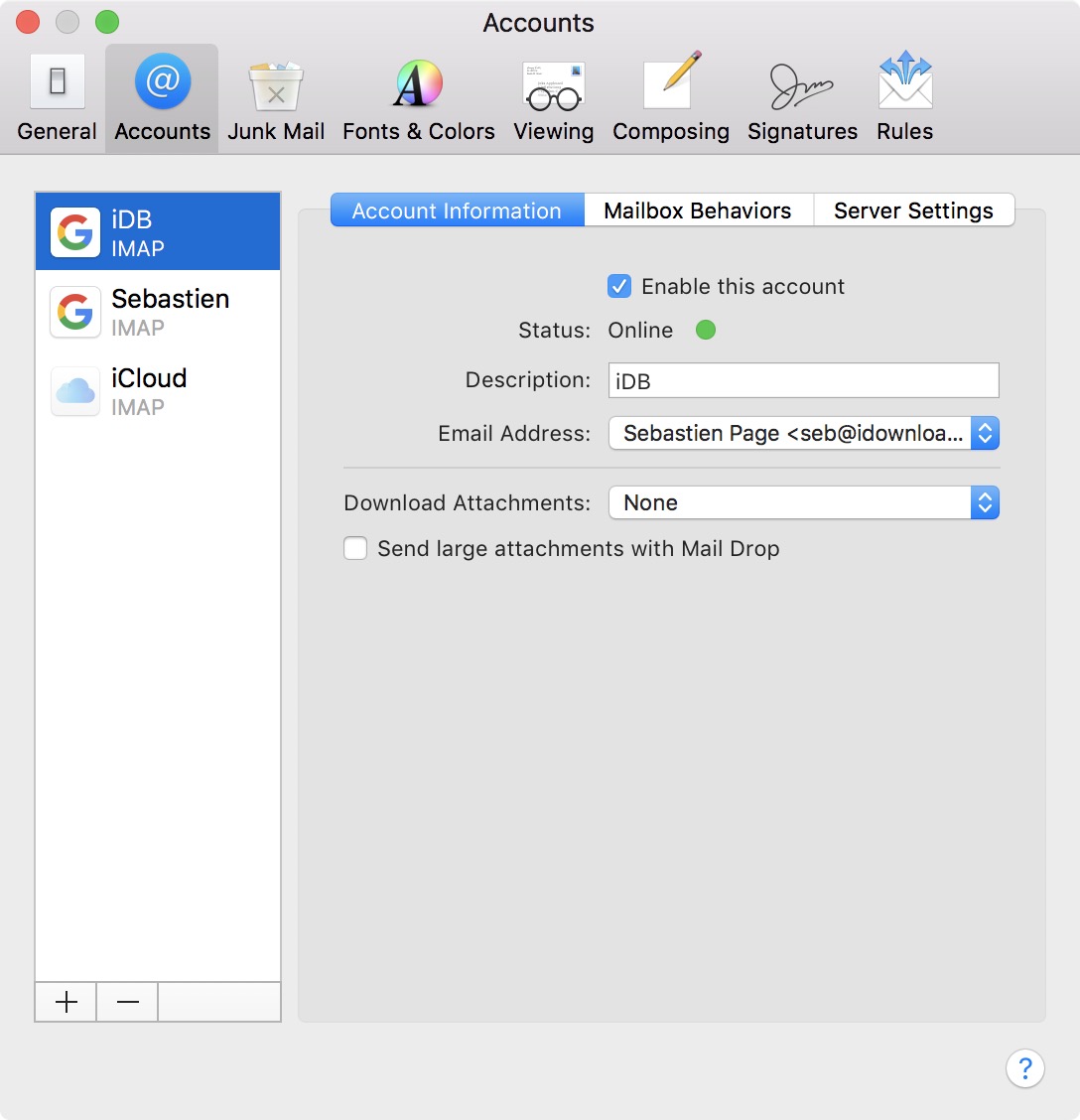
With the Firefox browser, you’ll start the same way as you did with Safari.
- Launch Firefox and click on its named menu(i.e. the FireFox pulldown menu) in the upper lefthand corner.
- Select Preferences.
- Under the General tab, at the label: Save files to click choose and select the folder you want your downloads to go to.
Again, the “Always ask me where to save files” radio button you see above will make Firefox ask you each time you initiate a download.
Change the Default Download Location in Chrome
Google made it just a teeny bit harder to change your default downloads folder in the Chrome browser, but the steps begin the same way as the other two browsers.
- Launch Chrome and select the Chrome menu from the top of your screen.
- Select Preferences.
- Scroll down the settings on the side menu until you see Advanced. Click on it.
- Choose Downloads.
- Click on Change next to Location and select the folder you want your downloads to go to.
Mail Downloads Folder Mac Air
As with Safari and Firefox, there’s a choice to make the browser ask you where to put the file you’re downloading every time.
As Steve Jobs used to say, “Oh yeah, there’s one more thing.”
Mail also uses the Downloads folder to store attachments you save, so if you’d like to be really thorough, you could change that, too.
Mail Downloads Folder Mac Outlook
Click on the Mail pulldown menu at the top of Mail then select Preferences. Next, under the General tab, you can change the download location just as you can with the web browsers:
So now that you’ve got all of your browsers (and Mail!) set to do exactly what you need them to, you can go forward knowing that your Downloads folder will never get too cluttered and disorganized again. Getting things done is so much easier when you stay organized.
If you’re a Mac user and enjoyed this article, you might want to check out this TechJunkie article: How To Flush the DNS in Mac Mojave.
Do you have any tips or tricks for managing downloads on your Mac? If so, we’d love to hear from you in a comment below!