By Vernon Roderick, Last updated: June 16, 2020

The Downloads folder can mean a lot to many users. It’s where most files go when you download something from the internet. And we all know that this folder is built-in, meaning it is already there before you even got your Mac.
To delete Mail downloads saved in this folder just delete the files you don't need and then close the folder. People who use a cloud-based, or another desktop email client, should see everything you’ve downloaded from your inbox in the Downloads folder. Apply permissions to all items in a folder or a disk. On your Mac, select a folder or disk, then choose File Get Info. If the lock at the bottom right is locked, click it to unlock the Get Info options, then enter an administrator name and password. Click the Action pop-up menu, then choose “Apply to enclosed items.”. Can I Delete Dmg Files In My Download Folder On Mac What Downloads Can I Delete Mac users often find their Downloads folder filled with disk images that they previously downloaded from the internet, files that – having already installed the apps – they forgot to delete after unmounting the image.
On your Mac, drag the item to the Trash in the Dock or select the item, then press Command-Delete. If an item is locked, click Continue to confirm you want to move the locked item to the Trash. To search for and locate files you want to delete, see Narrow your search results on Mac. If an item is locked, you need to confirm you want to move it to the Trash, or unlock the item before putting. This video shows you how to use your Trash bin in Mac Leopard. You can drop unwanted items into the Trash; restore items that you didn't mean to discard;.
Despite being built-in to the Mac computer, it is still as vulnerable to data loss as other folders on your Mac. In fact, quite a few users have already been complaining about losing their Downloads folder out of the blue.
This article will talk about how you can restore deleted Downloads folder Mac so you may also restore the files contained within the folder. Let’s start with what I consider the best solution.
Part 1: Restore Deleted Downloads Folder Mac with Mac Data Recovery
Our very first entry involves a third-party tool that specializes in file recovery. File recovery software is known to have the capability of recovering files and even folders altogether. As such, a data recovery tool is a must, and for that, I recommend FoneDog Data Recovery.
FoneDog Data Recovery is a tool that is capable of restoring files from their original state. It supports all kinds of files and can even include folders. Since it supports Mac, it is the perfect tool for the job. Here’s how you can restore deleted Downloads folder Mac with this tool:
Data RecoveryRecover deleted image, document, audio and more files.Get deleted data back from computer (including Recycle Bin) and hard drives.Recover loss data caused by disk accident, operation system crushes and other reasons.
Step 1: Choose File Type and Storage Drive
Open the FoneDog Data Recovery software on your computer. Now on the main page, there will be a selection of file types and storage drives. For the file type, I suggest selecting the Check all file types option since the Downloads folders are likely to have all kinds of files. For the storage drive, select the drive where the Downloads folder is located, which is most likely to be the C: drive.
How To Delete Files From Download Folder On Mac Desktop
Step 2: Scan for Files
Once you have configured the settings on the first page, click on the Scan button. This will initiate a Quick Scan by default. However, you may continue with Deep Scan if you want to get more results.
Step 3: Restore Deleted Downloads Folder Mac
The scanning will start after you click on the Scan button. At that point, you will get a list of files on the next page. However, all you have to do is look for the Downloads folder and click on its box. Then, click on the Recover button.
It should be very easy to restore deleted Downloads folder Macwith this tool. However, some people may find it very difficult to trust a tool that they haven’t heard of before. If that’s you, then this solution may not be the most suitable option for you. So you may want to look elsewhere for the best solution.
Part 2: Restore Deleted Downloads Folder Mac from Trash
The keyboard of Mac is the same as of Windows’. They both have the Delete key that is used to delete items on your computer. That’s why if Windows users can unintentionally delete folders in their computer, Mac users can also do the same. If your case is an unintentional deletion, there is a high chance that you will be able to restore deleted Downloads folder Mac.

Can I Delete Files From Download Folder On Mac
This is pretty common since there are two ways to send files and folders to the trash. The first one would be by pressing the Command + Delete, and the second one is selecting Move to Trash. Files and folders that go through this process will always be sent to the Trash, but since it is common, a solution was made immediately.
If that’s the case, you can restore deleted Downloads folder Mac by first opening the Trash by clicking on its icon on the Mac Dock. Once you are in the Trash, you can restore deleted Downloads folder Macin several ways:
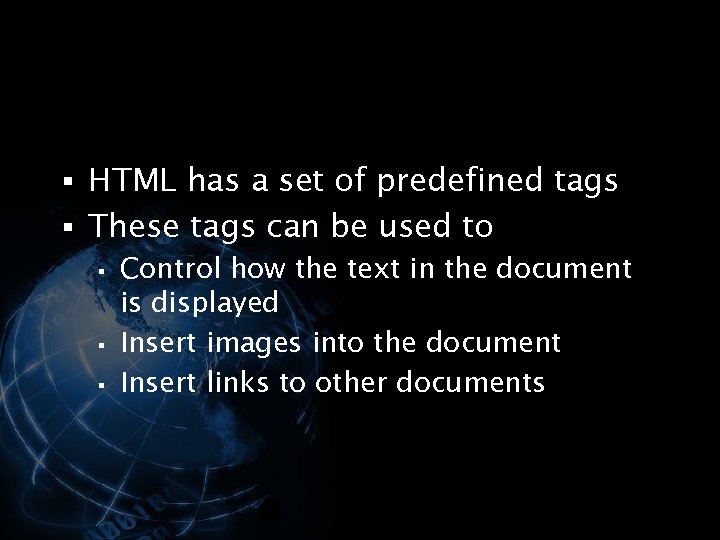
- Select the Downloads folder and press Command + Delete. This will return the selected files or folder into its original location.
- Drag back the Downloads folder outside. This of course will not return the folder into its original location, but into the place where you drag it into.
This is a very quick solution since it won’t take long even if the Downloads folder is filled with files. However, there are many occasions where you won’t be able to use this method. You now have the Downloads folder again. Now, what if you can’t find the Downloads folder in the trash? How will you restore deleted Downloads folder Mac then?
Part 3: Restore Deleted Downloads Folder Mac from Home
Although most files that are lost get sent to the Trash, sometimes you just need to look harder since it was probably sent somewhere else and not deleted. This is the problem with some users. They often assume immediately that the files are deleted just because they can’t find it the same way they did before.
Fortunately, there is a way to automatically go to where the Downloads folder is located and possibly put it into the Dock once again. This is so you can restore deleted Downloads folder Maceasily. Here are the steps to do put the Downloads folder into your Dock again:
- Open a session of Finder on your Mac.
- On the menu bar of Finder, click on Go.
- From the resulting dropdown menu, select Home.
- Now you will see a list of folders inside the Home directory. You can now find the Downloads folder here.
- Simply click and drag the Downloads folder and drop it into the Dock.
The Downloads folder is now on the Dock once again. With this, you can restore deleted Downloads folder Mac by simply finding it and not recovering it from deletion. However, there are actually two possible reasons why you can’t find the Downloads folder in the Trash. The first one would be because it wasn’t deleted in the first place, which is that case you can solve it with this method.
The second reason would be if it was permanently deleted, thus explaining why it wasn’t sent to the Trash. This is often the case when the user presses Shift + Delete instead of the Delete key only.
Part 4: Restore Deleted Downloads Folder Mac with Time Machine
How do I restore my Downloads folder? If your case involves deleting the Downloads folder permanently, there is only one solution left, and that would be to revert your whole computer altogether into its original state. In other words, you have to turn back time on your computer, which will return the Downloads folder along with other files and folders.
Altogether it is quite extreme; there is an easy way to do this. And it involves a function that is literally named “Time Machine”, and you can probably guess what this function can do.
Time Machine is a built-in function in all Mac devices that allows users to turn back time on their computers. It is often used to solve any issues that may be related to the operating system.
Follow these steps if you are ready to restore deleted Downloads folder Mac:
- Connect the Time Machine disk into your Mac. It should be the disk that you used when creating the Time Machine backup.
- Go to the Applications folder.
- Select Utilities and open the Migration Assistant.
- Follow the onscreen instructions until you get to the main page of Migration Assistant.
- Select From a Mac, Time Machine backup, or startup disk and click on Continue.
- Select the backup that you would like to use, preferably the one where the Downloads folder still exists and you already have the new files. Click on Continue.
- Select the files you want to include. I recommend including Applications, the option with your profile name, and Other files and folders. Click on Continue.
This will not only restore deleted Downloads folder Mac, but it will also restore other files that you have lost, regardless of whether you intend to recover them or not. The only downside of this is that you will lose some of your files, most likely the ones that you didn’t have before or the ones you have recently downloaded or transferred into your Mac.
Data RecoveryRecover deleted image, document, audio and more files.Get deleted data back from computer (including Recycle Bin) and hard drives.Recover loss data caused by disk accident, operation system crushes and other reasons.
Part 5: Conclusion
A lot of users complain about not being able to access their Downloads folder the same way they did before. This often leads to many complications, but that just goes to show how important the Downloads folder is to Mac users.
Although it is quite difficult, you can always learn how to restore the deleted Downloads folder Mac. Once you have gained such skills, you can always keep tabs on your Downloads folder and possibly retrieve it if the worst comes to pass.
Jan 24, 2020 Move Files to Trash This is a tried and true method of deleting files on your Mac by dragging it to the trash. You can also use the Move to Trash feature by right-clicking the file and selecting. Go to the Finder Usually, the most natural solution to cannot delete files is by dragging them to the Trash. In case you'd want the data back, command + Z would automatically undo your action. To empty Trash, you can access Finder by either double-clicking the Trash icon on your dock or go to the top left section on your Mac and select 'Finder.' Apr 16, 2020 How to Delete Downloads on Mac Directly Go to the Finder from the dock and click on it. After entering the manage page, Find Downloads on the left list. Click on it, it shows all downloads on the right pane. First, locate any files or folders that you want to delete. You just click to highlight file and drag it into the handy trash can at the dock at the bottom of the screen. If you change your mind or make a mistake, you can type Command + Z at the same time to undo the last action.
Audio Transcript
If you’ve got a lot of files and folders on your Mac, you want to clean up every once in a while to stay organized and make it easier to find specific items.
First, locate any files or folders that you want to delete. You just click to highlight file and drag it into the handy trash can at the dock at the bottom of the screen. If you change your mind or make a mistake, you can type Command + Z at the same time to undo the last action. Select the file you’d like to get rid of and to drag it down into the trash.
Now before you empty all the items in the trash permanently, it’s always smart to take a look at the contents of the trash bin and make sure you didn’t accidentally toss in something important. Just double click on the trash icon at the dock to open the finder window that shows the contents. If there’s something in there that you don’t want to delete, you can click on it and drag it back to a safe location. Otherwise, to empty the trash, press the Command + shift + delete at the same time or you can go up to the finder option, in the top navigation and select empty trash.
Now you can only empty the trash when the focus in on the finder. If you’re at another application and you try to use command + shift + delete, it won’t work. You’ll get quick confirmation warning to keep you from doing something. Maybe your cat walked across the keyboard and hit Command + shift + delete. If you’re sure it’s safe to get rid of the files for good, click ok and everything in the trash will be permanently deleted.
If you don’t want to confirm “yes” every single time you delete files from the trash, just go back to the finder menu and select preferences. Then in the preferences window, choose advanced and uncheck the box to show warning before emptying the trash. Now you won’t get that prompt any more when you empty the trash bin.
And that’s how you take out the trash in Mac OS X Leopard. If only cleaning your house were this easy.
Summary: This blog describes a few ways to remove Mac leftover files from the Mac start-up disk.
1. Clean up Mac Leftover Files through Manual Process
2. Automate Clean-up Task through a Clean Up Software
Download the 30-day free clean-up software for Mac to remove your leftovers and junk files.
Uninstalling applications from Mac is quite common and relatively straightforward. /molten-wow-mac-download-335/. macOS has built-in functionality to uninstall an app. But, often, the uninstallation leaves behind traces of programs in the form of preference files, support documents, log files, etc. The app creates these files during usage, but they aren’t removed automatically from your Mac when you uninstall it.
Such files are known as “application leftovers.” And though they don’t harm the system in any way, they do eat up storage space and eventually contribute to slowing your Mac down.
When you free up Mac storage space to optimize system performance, removing or deleting such leftovers is also essential. Here are a few ways by which you can quickly clean up Mac leftovers files.
1. Clean Up Mac Leftover Files through Manual Process
You can uninstall an application on Mac through a simple drag-and-drop to Trash. Though trashing works for most programs, some applications include uninstallers to uninstall them.
To find and remove Mac leftover files after you uninstall an app, do the following:
- Go to the /Home/Library/Preferences/ folder, find leftover preference files of apps that you’ve already uninstalled, and delete them manually.
- Go to the /Home/Library/Applications Support/ folder, find any folders and components of removed apps, and delete them. Delete leftover Application Support folders too.
- Go to the /Library/StartupItems/ and /Home/Library/StartupItems/ folders one at a time, look for leftover start-up items, and remove them.
- Go to System Preferences > Accounts > Login Items and find the item in the list for the application you want to remove. Then click on the “–” button to delete it from the list.
- One by one, go to the /Library/LaunchAgents/ and /Library/LaunchDaemons/ and /Home/Library/LaunchAgents/ folders, look for leftover start-up daemons or agents, and delete them.
- Go to the/Library/Receipts/ folder, find any files that have .pkg extension, and delete them. These files are used by macOS to determine installed apps.
- To find and remove any other leftover files, conduct a Finder search using the application name or the developer name as the search term. Delete any resultant files that you find.
2. Automate Clean-Up Task through a Clean Up Software
If the above manual method seems tedious, you can use a third-party Mac cleaner software to remove all application leftovers with a click of a button. Steps are as follows:
Step1: Download & install the *trial version of Speedup Mac on your MacBook, iMac, or Mac mini.
Step 2: Launch the software and select Macintosh HD from the left pane.
Step 3: Press the Scan button to initiate the scanning process on the selected drive.
Step 4: Check the total size of Mac storage space occupied by the leftover files.
Download
Step5: Click the “SpeedUpNow” button to remove leftovers and other unwanted Mac files.
Remove Junk Files From Mac
Step 6: Let the software perform the cleaning task on the Mac storage drive.
Step 7: Click OK on the “Process Completed” dialog box.
Download Filezilla
Delete Downloads On Mac
*The trial version of SpeedUp Mac software is free for 30 days. If you wish to continue using the software beyond the trial period, activate it for a nominal annual charge.
How To Delete Downloaded Apps On Mac
Conclusion
Getting rid of Mac leftover files is essential if you wish to have ample free space on your SSD or hard drive. And, SpeedUp Macserves the purpose well. The software is secure and reliable and comes in handy when you need to clean your Mac drive free from the data that isn’t required by macOS. Plus, the tool frees up drive space to help improve data access speed and overall system performance. You can even automate the clean-up task at a scheduled time using the software.