How To Download A YouTube Video to mp4 for a backup, maybe you want to download youtube videos for broll to mobile or free youtube video download tool to sav. This article will tell you an easy and quick way to download online videos from YouTube to MacBook Pro, MacBook air and iMac, as well as some tips you should know about YouTube App for Mac. It provides you with a free trial version for taking a test. But the free version of this best video downloader Mac merely converts 5 minutes per file and merely downloads 3 videos. Come to download its commercial version which priced at $49.99. You can enjoy YouTube videos on any portable devices. Method 1: Use QuickTime to Screen-Record YouTube Videos on Mac. QuickTime is a Mac built-in extensible multimedia framework. You can use it to do a lot of things like video conversion, video editing, screen-recording, live streaming, etc. The first thing that you will need to record audio from YouTube is a reliable YouTube audio recorder for Mac. You may find several audio recorder tools from the internet to extract audio from YouTube.
How to download YouTube videos? As the world’s largest video sharing platform, YouTube is all-inclusive. No matter what type of video you like, whether it is news, movies, sports, music, technology, education, or funny, fashion, Vlogs, etc., you can find it here. In spare time, watching YouTube videos is the greatest pleasure for most users. However, streaming videos online is usually annoying because there are too many ads and buffers. In addition, it requires a lot of data. Thus, there is an increasing demand for downloading YouTube videos for offline viewing.
To protect the copyright and privacy of creators, YouTube does not allows users to download videos directly from its platform unless you pay $11.99 per month for the premium version. Fortunately, there are some third-party YouTube video downloaders on the market designed for this purpose.
Is it legal to download videos from YouTube?
It is important to note that downloading YouTube videos using third-party applications violates YouTube’s Terms of Service and may expose you to potential copyright infringement risks. So, before downloading someone else’s video, be sure to get permission from the copyright owner.
How to Download YouTube Videos for Free?
To serve your needs, in the next part, we will share with you the 7 best ways to download videos from YouTube, whether you are using an Android, iPhone, PC, or Mac device, you can find the solution here. Read on to check the full guide.
Method 1. Use Jihosoft 4K Video Downloader
Jihosoft 4K Video Downloader is the best YouTube video downloader for PC and Mac. With this powerful tool, you can download multiple videos at once and select from various resolutions such as 720P, 1080P, 2K, 4K, and so on. The best part of the program is that it enables you to download an entire YouTube channel or playlist by simply pasting the link. Not only is it limited to YouTube, but it can also save videos from Facebook, Twitter, Instagram, Vimeo, Dailymotion, Reddit, Tumblr, and more.
It is a free YouTube video downloader, but also has a pro version that allows you to do more things you want to do, such as download subtitles from YouTube, convert YouTube videos to mp3, merge subtitles into videos, etc. Now let’s take a look at how to download videos from YouTube with this magic tool:
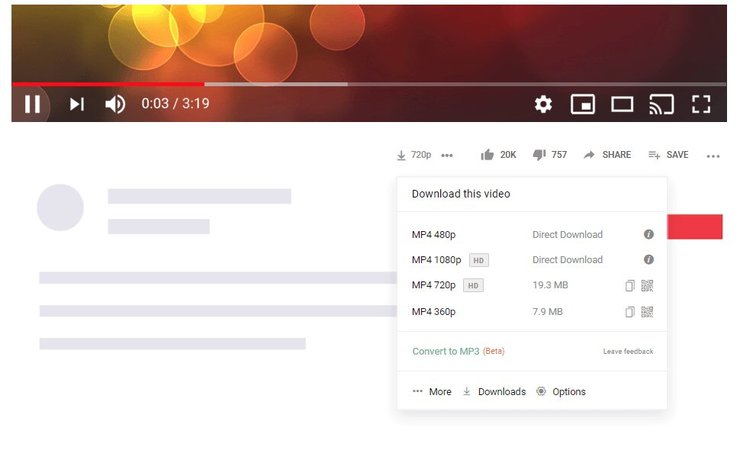
Step 1. Download and Install the 4K YouTube Video Downloader on your computer.
Step 2. Open YouTube and copy the link address of the video you’d like to download. Then run the 4K Downloader and paste the URL into the program by clicking the upper left button of the main interface.
Step 3. After the link is parsed, select the video quality and format from the pop-up box. The highest quality will be automatically selected, but you can change it according to your preference. Once confirmed, hit Download to start the process.
Step 4. The video will begin downloading. When complete, it will be automatically saved to the “Finished” section, you can watch it directly, or open the folder to rename and share it elsewhere.
Method 2. Use Gihosoft TubeGet
Gihosoft TubeGet is a professional YouTube video downloader that lets you download videos in their original quality and format from YouTube. The software can also extract audio from videos, which is very useful if you are looking to download songs for video editing. In addition to YouTube, the free video downloader also supports other media platforms, such as Twitter, Vimeo, Instagram, etc. Here are the simple steps to save YouTube videos using TubeGet:
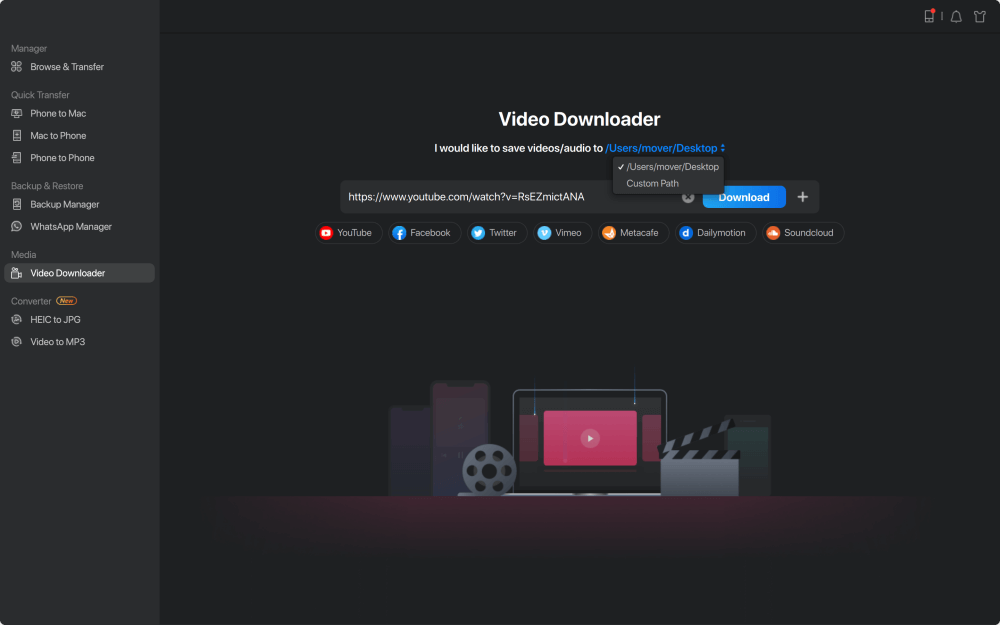
- Step 1. Go to YouTube, find the video you want to download, and copy the link address by right-clicking the video.
- Step 2. Run TubeGet on your computer after installation and insert the link into the program by clicking the “Paste URL” button.
- Step 3. After analyzing, a pop-up box will appear whereby you have to choose the resolution and the saving directory of the video.
- Step 4. Click download to begin the process.
Method 3. Use YTD Video Downloader
YTD is a powerful video download software. With it, you can not only download YouTube videos but also grab videos from other video hosting sites like Facebook, Vimeo, etc. It supports a variety of video formats, such as MP3, MP4, 3GP, AVI, FLV, MOV, and more. You can create a video collection and use the app to set a password for yourself. The following are the detailed steps to download videos from YouTube with YTD:
- Step 1. Open YouTube and find the video that you would like to download. Copy the URL from the address bar.
- Step 2. Open the YouTube Video Downloader and paste the link to the required box.
- Step 3. Using the options of video formats by the application, choose the desired one.
- Step 4. Select the destination folder.
- Step 5. Start to download.
Method 4. Use WinX YouTube Downloader
One of the best YouTube video downloaders for Windows 10/8/7, Winx lets you grab clips from YouTube and other online websites. Some of these sites include Vimeo, MTV, and Facebook. The tool has tons of features such as customization, low CPU cost, and downloading videos in batches. You can save YouTube videos using various outputs such as MP3(audio only), MP4, WebM, and FLV.

- Step 1. Download and install the WinX YouTube Downloader.
- Step 2. Open YouTube and copy the URL of the video you like.
- Step 3. Waiting for the program to parse the link.
- Step 4. Select the format of your choice.
- Step 5. Hit the download button.
Method 5. Use Freemake Video Downloader
The Freemake Video Downloader has been named as the best YouTube video downloader for nine years. The application has over 83 million users, and it is not only limited to YouTube but other websites. Some of them include Facebook, Twitch, Vimeo, and Dailymotion. The following are the specific steps to use it:
- Step 1. Download and install the Freemake Video Downloader on your computer.
- Step 2. Run it, and enable the one-click mode.
- Step 3. Copy the URL of the video you would like to download from the YouTube platform.
- Step 4. Put the link into the program, and wait for the video to automatically download.
Method 6. Use Savefrom.net
Savefrom.net is a free online video downloader that offers a fast way to grasp videos and music from YouTube and other sites, such as Tumblr, Facebook, DailyMotion, Vimeo, etc. The most significant advantage of this tool is that it can be used directly, so you don’t have to download any software on your computer.
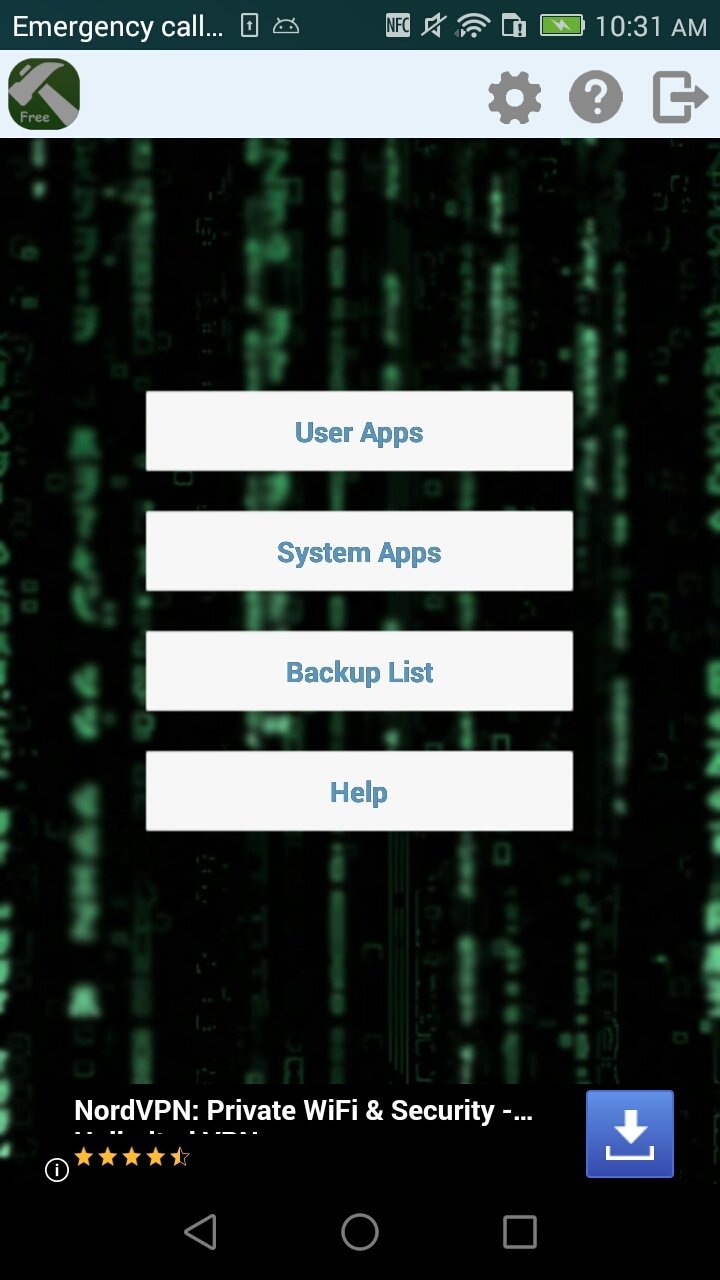
- Step 1. Go to the official site of Savefrom.net.
- Step 2. Copy and insert the video URL in the box.
- Step 3. The tool will automatically detect the URL.
- Step 4. Choose a quality format.
- Step 5. Download the video for offline viewing.
Method 7. Use Y2mate
Y2mate is another free online YouTube downloader on the market. With it, you can easily download videos from YouTube, Facebook, Yonko, DailyMotion, and other websites. It is also an MP3 converter that allows you to convert videos to MP3, MP4, MOV, WEBM, and so on. Check the following steps to learn how it works:
- Step 1. Open the website and use the free service available.
- Step 2. Copy the URL of the video you like from YouTube.
- Step 3. Paste the link on the Y2mate Browser.
- Step 4. Hit download.
Which Method Do You Like the Most?
Above we mentioned seven ways to download videos from YouTube. The tools used include 5 professional YouTube video downloaders and 2 online video downloaders. Essentially, each tool has its own highlights. But our favorite is Jihosoft 4K Video Downloader. Its performance is much better than similar software, and it is free of viruses and pop-up ads. You can download and try this, or select another. However, it is important to keep this in mind no matter which software you ultimately choose: you should not download YouTube videos without permission.
Related Articles
New Articles
YouTube is one of the most popular video sites worldwide and provides various kinds of videos for users to enjoy. Because of reasons like poor network connection or videos that keep buffering, you may want to download YouTube videos to your iPad for offline watching. Then here comes the question, 'Can I download YouTube videos to iPad?' Of course, you can. With the methods offered in this guide, you can easily download YouTube videos. Keep reading to know more details.
Method 1. How to Download YouTube Videos to iPad Directly
Downloading YouTube videos to iPad can be easily done with this free YouTube video downloader - EaseUS MobiMoMover. EaseUS MobiMovers can serve the function or iOS data transfer tool and YouTube downloader. With the YouTube downloader, you can:
- Download videos from sites like YouTube, Vimeo, Dailymotion, Metacafe, Facebook, Twitter, and more for 100% free
- Save videos to iPhone or iPad directly without the transfer process
- Get videos to PC or Mac using URL for offline watching
Step 1. Connect your iPad to your computer, run EaseUS MobiMover, go to 'Video Downloader', and choose iPad as your storage location.
Step 2. Copy the URL of the YouTube video you want to save, paste it into the bar in MobiMover, then tap the 'Download' button.
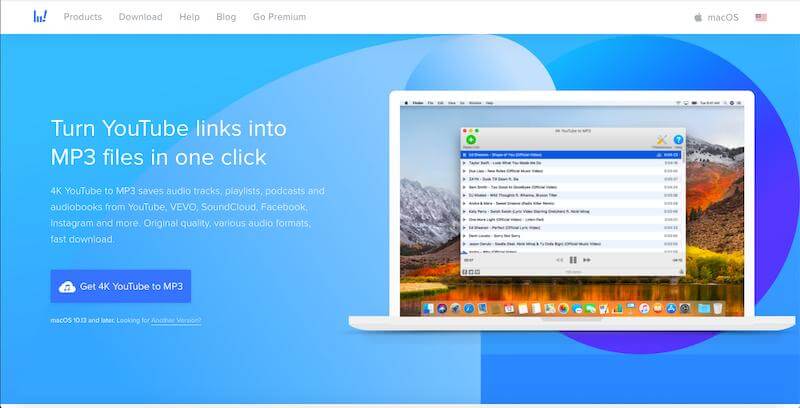
Step 3. After you click the 'Download' button, MobiMover will quickly analyze the URL and download the YouTube video to iPad. When it has finished, you can check the video in TV > Library > Movies on your iPad.
Additionally, you can also transfer files to an iPad, back up the files on it, or transfer data from one iPad to another if you need to. Don't hesitate to give it a try.
Method 2. How to Download YouTube Videos to iPad without Computer
If you don't have a computer nearby, you can install an app called Documents to save YouTube videos. Though Documents is a file manager for iPhone, it also offers the function to download YouTube clips. If you like this method, make sure your iDevice is running iOS 12 or above. Then, have this app installed on your iPad and follow these steps to save YouTube videos.
Advantages:
- It doesn't need a computer to help.
- The process is very easy.
Step 1. Prepare the URL of the video you wish to download
Find the clip you want to download in the YouTube app on your iPad. Once you've found it, tap the 'Share' icon in the upper right corner of the screen and then choose 'Copy Link.'
Step 2. Download videos with the Documents app
Open Documents on your iPad. At the bottom right corner of this app, click the Safari browser icon, a little compass at the bottom of the screen. In the address bar, input savefrom.net and press the GO button to proceed. Next, Find the text box of saveform.net and paste the YouTube URL you prepared in Step 1. Finally, tap 'Download' to save the video to your iPad.
Step 3. Check the downloaded items in the Documents app
Once the videos have been downloaded successfully, you can tap the video file name to open the Documents. If it starts playing, stop it and press 'Done' to exit the video. Then, you can click on the 'Downloads' folder icon to check the downloaded items. After that, you can drag it over the Photos app.
Method 3. How to Download YouTube Videos without App
If you want to download YouTube videos to an iPad without the app, you may prefer to use some online video downloaders. This can free you from installing apps. However, the problem is that you'll need to transfer videos from your computer to your iPhone/iPad in a separate process.
There are many online YouTube Downloader that will help you save YouTube videos to a computer and(or) to a mobile device. Most of these apps have a similar process and allow you to choose the quality of the format of videos. Besides, there are some other advantages of online video downloaders.
Advantages:
- You can get the videos you like without any app installation.
- You can save videos directly to the iPad.
- You can choose the quality according to your needs.
Video Download Software For Mac
To download YouTube videos to iPad without the app:
Step 1. Visit the online video downloader on your computer or iPad.
Step 2. Copy the link of the YouTube video in the URL box and click 'Download.' (If you are lead to another page asking you to download something, close the tab and go back to the previous page. )
Step 3. In the 'Download Video with Sound' section, choose one of the options available and click 'Download.'
Step 4. When it has done, go to the 'Downloads' folder on your PC to check the videos and then transfer the YouTube videos to your iPhone or iPad. If you download the Video on your mobile device, you can check the saved YouTube video in the Photos app.
Step 5. Afterward, you can watch YouTube videos offline on the iPad or edit the videos as you like.
Method 4. Download Videos via YouTube Premium
YouTube Premium is an advanced service provided by YouTube. If you have bought a YouTube Premium subscription, you can not only enjoy YouTube videos without being interrupted by ads but also save videos for offline viewing on the YouTube app on your iDevice.
Advantages:
- Use YouTube Premium is a completely safe and legal way to get things done.
- You can use the software without a computer.
Step 1. Launch the YouTube app on your iPad and click to watch the video you intend to download.
Free Video Downloader For Mac Os X
Step 2. Click 'Download' to save the YouTube video to your iPad.
Step 3. When it has done, click 'Library' > 'Downloads' to check the item.
Method 5. Download YouTube Videos via Screen Record
Apart from the methods we introduced above, you can also keep your favorite videos by recording them. This method is a little bit time-consuming, but it does work. Here are some useful tips for recording screens on Windows and Mac if you decide to use this way.
Is It Legal to Download YouTube Videos?
The answer is obscure, depending on what you're going to do with the downloaded videos. If you just download videos for personal use only, that doesn't matter. While if you plan to use the downloaded items for business purposes, that violates the terms of YouTube's terms and conditions.
The Bottom Line
You now know how you can download and save a YouTube video, and downloading YouTube videos can be done in different ways. You can use software like EaseUS MobiMover, an online YouTube video downloader, YouTube downloader app for iOS to get and enjoy the videos you like.
If you like a versatile tool that is useful not only in video download but also in iOS data transfer, EaseUS MobiMover is your best choice. If you don't want to install any program or app, using an online downloader is recommended. While if you intend to download YouTube videos on an iPad, the last option is for you. Choose and apply the method that can satisfy your needs well.