Jan 09, 2020 5 Best Free SD Card Recovery Tools in 2021 (Secure & Reliable) Table of Contents. Disk Drill SD Card Recovery (Windows & Mac) 2. Recuva (Windows only) 3. EaseUS Data Recovery Wizard (Windows & Mac) 4. How to use memory card data recovery software? The free memory card data recovery software – Magoshare Data Recovery for Mac is pretty simple to use. After installing it on your Mac, you only need a few clicks to recover all lost data from memory card under Mac OS. Here are the steps: Step 1: Select the memory card to start data recovery. How to use memory card data recovery software? The free memory card data recovery software – Magoshare Data Recovery for Mac is pretty simple to use. After installing it on your Mac, you only need a few clicks to recover all lost data from memory card under Mac OS. Here are the steps: Step 1: Select the memory card to start data recovery.
Many of the devices that currently exist allow the use of Memory Cards, from Smart phones to digital cameras. These small but powerful storage systems offer the advantage of being quite portable and capable of storing a large amount of information. However, like any other storage system, you run the risk of losing the saved information, and this is where the best free Memory card data recovery software for Mac comes into play.
Recover memory card on Mac
Unintentionally deletion or formatting of data on memory card will no longer be a problem.
All of us, at some point in our lives, have inadvertently deleted some file that should not be erased. In the past, this was a big problem since there was no way to recover a completely deleted file, but today there are different types of software capable of recovering a file, even if the memory card was formatted. These types of programs are known as Data Recovery Software.
There are different types of Data Recovery Software, some more powerful than others, some faster, and all to a certain extent fulfill the same function: to recover something that otherwise would be impossible. Internet offers different options when choosing the ideal software, but we can recommend the best free memory card data recovery software for Mac. Download it here:
Some of these programs are difficult to use, take too much time recovering files or do not have enough power to do a complete scan of your memory card, resulting in a partial recovery. That's why we recommend Magoshare Data Recovery for Mac, the best free memory card data recovery software for Mac.
Do not know how to use it? Do not worry, we offer you a step-by-step guide on how to recover your lost files from your Memory Card with free memory card data recovery software.
How to use memory card data recovery software?
The free memory card data recovery software – Magoshare Data Recovery for Mac is pretty simple to use. After installing it on your Mac, you only need a few clicks to recover all lost data from memory card under Mac OS. Here are the steps:
Step 1: Select the memory card to start data recovery.
First of all, run the free memory card data recovery software from Launchpad. Then connect the memory card with this Mac. The software will automatically recognize and list the memory card and other hard drives. Just select the memory card.
Step 2: Scan the memory card to find lost files.
After selecting the memory card, just click on 'Scan' button to scan the memory card to find lost files. This free memory card data recovery software offers deep scan mode to ensure finding every recoverable file on the memory card.
Step 3: Preview and recover lost files.
After scanning, you can preview and recover all lost files from the memory card.
It is very simple and quick to recover lost files from memory card on Mac with free memory card data recovery software for Mac. You can:
- Recover permanently deleted files from memory card under Mac OS.
- Recover lost data from corrupted, damaged, or inaccessible memory card on Mac.
- Recover formatted, reformatted or erased memory card on Mac.
- Recover lost data from memory card on Mac due to virus infection, logical error, etc.
Related Articles
Jun 08, 2020 • Filed to: SD Card Solutions • Proven solutions
Jun 10, 2020 Disk Drill is a perfect app to recover files from SD card on Mac OS X 10.5+. It can recover deleted files on SD card on Mac OS X including SDHC, SDXC, MicroSD as well as on CompactFlash Cards, XD Cards, Sony Memory Sticks, MMC Cards, and virtually any other card your Mac can read. If you don't know how to recover lost data on your Mac then just follow the following user guide. Step 1:- Download and install SanDisk Recovery software for Mac. Step 2:-Attach the media like memory cards, USB Flash drives etc from where you want to recover the lost images/videos/music. Step 3:-Start the program and select 'Data Recovery' tab.
SanDisk SD Card is a fast and reliable storage device used for digital camera, but in some plausible scenarios, SD card data failure occurs. You will get some error messages telling you that all your data on SD card cannot be accessed. Data failure issues can be caused by deletion, SanDisk memory card formatting or other SD card RAW error. Before start the SanDisk SD card recovery process, you should stop using the SanDisk device and do not save any new data on it. Data input can cause the missing files to be overwritten and gone forever. Then, let's get the free solution for SanDisk file recovery and a few tips on fixing or using the device.
Part 1. How to Recover Data from SanDisk SD Card
How do I restore my SanDisk Micro SD card data? It would be less possible for you to get a free and feasible SanDisk inbuilt solution. However, a piece of professional and reliable SanDisk recovery software can help you do that with little effort and knowledge required.
The Best Free SanDisk Data Recovery Software
Recoverit Recoverit Free Data Recovery is such a powerfule and secure program to help you recover data from SanDisk SD card. You can use it to recover deleted data from SanDisk SD card, like photos, Office documents, videos, music, emails and other types of files.
Recoverit supports to recover SanDisk SD card data for free in different scenarios. The following messages are the reasons for SanDisk data loss. All of them can be handled by Recoverit.
Memory Card File Corruption
- File system corruption on the memory card
- Accidental deletion of the SD card files
- Interruption in transferring data or formatting SD card
- File deletion due to the damaged SanDisk device
SanDisk SD Card Damage
- Accumulation of card bad sectors
- Removal of SD card in an unsafe way
- Infection by malicious virus and software
- Defects caused by manufacturers
Video Tutorial on How to Recover Files from SD Card
How can I recover data from SanDisk?
Download and install Recoverit SanDisk Recovery Software on your computer. Please connect your SanDisk SD card to the computer, launch Recoverit Data Recovery and follow the next guide to recover deleted data from SanDisk SD card.
Tips
This guide focuses on SanDisk data recovery on Windows computer. If you are using Mac, please download the Mac version and get the targeted solution in the page: Recover Deleted Files from an SD Card on Mac.
Step 1. Select the SanDisk device
- Launch Recoverit Data Recovery software and make sure your Sandisk card has been detected by the computer.
- To recover deleted or lost data from SanDisk, you need select the SanDisk storage under the tab of 'External Devices'. Click 'Start' to proceed.
Step 2. Scanning your SanDisk SD card
To realize SanDisk data recovery, you need to allow Recoverit to scan your SD card device. The scanning is a read-only process. All your data will be protected prudently and recovered as per your needs.
Step 3. Preview and recover data from SanDisk card
After the scan, you'll get a scan result as follow. You can preview some of the scanned files, like photos, videos, documents and even audios. Click 'Recover' to save them all on your computer with one click.
Note: When recovering files, don't save them on the same partition or device where you lost them before. Choose another partition or disk to store them. If you want to recover files later after the scan, remember to save the scan result and you can directly recover them by importing it instead of rescan.
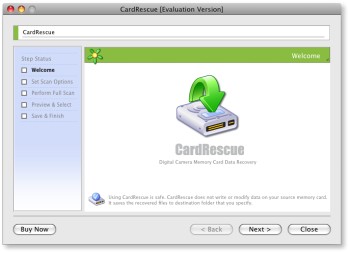
Part 2. How to Fix Corrupted or Damaged SanDisk Device
1. Fix Corrupt SanDisk SD card using Command Prompt
- Press the 'Windows' button, type 'command' and hit Enter
- Now, take a look at the memory card letter by selecting 'This Device' using the vertical three menus in the File Explorer Window
- Switch to Command Prompt window and type 'chkdsk', followed by the drive letter two dots and '/r' (the 'r' stands for repair). For example, if your drive letter is 'G' then you should type 'chkdsk g: /r'
Hopefully, after the repairing process is completed, your memory card will be again usable.
Sandisk Recovery Data
2. Change Drive Letter on Disk Management
Another method is changing the Drive Letter using the Windows Disk Management Utility.
Memory Recovery software, free download
- Press 'Windows' + 'X' simultaneously and select 'Disk Management' from the Vertical Menu. The utility opens up Scroll down to find the Memory Card and choose 'Change Drive Letter and Path…' from the menu after right clicking the item
- Click the 'Change' button and select any new letter and tap 'Ok'
Now, if the operation was successful, your memory card should open up. However, if your memory card is still unavailable after applying these two methods, you must use a recovery software to recover damaged SanDisk SD card.
Part 3. How to Maintain Your SanDisk Device
Having a reliable SanDisk recovery tool or applying any other decent alternative method is a prerequisite for any successful recovery attempt session. /canon-mp620-printer-driver-mac-os-x/. What you could do to prevent data loss or get some awesome maintenance tips for SanDisk SD card.
Sandisk File Recovery
- If you find your files missing, immediately stop doing anything to your card. Use a recovery method instead. Not following this rule, will shrink your data recovery chances to minimum.
- If you ever have to delete any pictures on your SD card, do it on the computer. Should you ever need to erase everything on your camera card, use your camera to format it in its own file format.
- Always safely remove your card after using it with any computer. Pulling it out just like that can make your card unavailable.
- Avoid taking new photos when your card is almost full. This could create errors with some types of cards and always turn off your camera before pulling out the card. Likewise, letting your battery die is also bad for card healthy.
- One of the best advice I could give someone is to backup your data regularly. What if you lose your card some day?
- Never use two SanDisk card recovery software at the same time. This could override data and cause permanent data loss.
Part 4. More Info About SanDisk Device
SanDisk, previously named SanDisk back then when it was founded in 1988, was the pioneer company that invented and patented the flash memory back in the 1999. At first, they were radicalized by the industry, but finally they proved everyone wrong. Today flash memory technology is used in almost any smart device from cameras, to smartphones, computers, game consoles, music players and so on.
Standardized Format using Flash Technology Memory Cards were introduced by the company in 1994. What makes this company so popular is products superiority and reliability. Who’d you go for a high-quality product other to the inventor itself, especially because of this company’s successful history in patenting more than 120 patents and having developed 16th generation of the flash technology?
Today SanDisk is the thirst largest manufacturer of flash memory products including sd cards, card readers, USB flash drives, solid state drives and other similar products. SanDisk products were more than just mere storage data. SanDisk was a revolution starter that helped dramatically reduce the overall cost of storage that was exorbitant back then in the 90s. The increase in Internet usage was the perfect catalyst for propagating this new technology and getting the market ready for it.
Although following the tips and tricks on maintaining your SanDisk device, your files present on it are not 100% secure. However, they will make the file corruption or loss less possible. If it does happen out of blue, use Recoverit SanDisk SD Card Recovery to recover your data back easily.
SD Card Recovery
- Recover Card Data
- Repair Card Errors
SanDisk warranty does NOT provide reimbursement for data recovery services. This is specifically stated in our warranty. The SanDisk warranty covers the product itself, but does NOT cover any damages due to data loss. It is recommended to make regular backups of all your data and pictures.
Disclaimer Notice: Use of Third-Party Software or Websites
Memory Card Recovery Software Download
For functional memory cards and flash drives
If your memory card or flash drive is still functional, you can try using a data recovery program. There is a high probability that your data can be recovered after you get an error while using the card, accidentally format it or delete files.
SanDisk recommends using RescuePro and RescuePro Deluxe. You can download a demo version of RescuePro and RescuePro Deluxe. These demo versions will show you what files can be recovered and provide a preview of the files for some common picture file types. The demo versions will require purchase of a license key to enable the feature to save the files. This is an excellent way to see if the program will work before you purchase.
RescuePro/RescuePro Deluxe for PC
RescuePro/RescuePro Deluxe for Mac
After you recover your data, you can reformat your memory card or flash drive and use it again.
For Non-functional memory cards and flash drives
If your memory card or flash drive is no longer functional or cannot be accessed by your computer, then you will need to send it to a data recovery company. They will attempt to recover data on your memory card or flash drive. SanDisk recommends LC Technologies for this. LC Technologies specializes in SanDisk products.
For customers in US, Canada and Europe, please refer to LC Technology Data Recovery for service description and current pricing.
For customers in Asia and Japan, please refer to Kroll Ontrack or DriveSavers for service description and current pricing.