“How do I safely compress an ISO file without corrupting the data stored in it? How to compress an ISO file? Does anybody know of any software which will allow me to compress an ISO. file?”
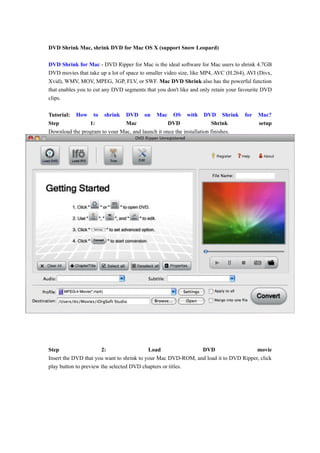
An ISO disc image is typically an uncompressed sector-by-sector copy of the data on an optical disc stored inside a binary file. The data inside the ISO image is structured based on the file system that was used on the optical disc from which it was created. You can use any lossless compression algorithm to compress the file (e.g., add the ISO to a ZIP file, etc.). How much compression you actually achieve will depend on the binary data in the file and on the algorithm you use. If you have been searching hard for solutions to compress ISO files to fit on DVD or only for smaller size, this guide would be helpful. We will show you how to compress ISO to fit on DVD or smaller size in different ways.
- Dvd Shrink Mac - Free downloads and reviews - CNET Download. Insert a blank CD or DVD in your writable optical drive. Right-click on the ISO file and select Burn disk image. Select Verify disc after burning to make sure the ISO was burned without any errors Easy DVD Shrink is an easy-to-use DVD copying software to get perfect backups.
- Copy Dvd Mac Os Mojave; Dvd Copying For Mac; Step 1: Download and Run DVDShrink for Mac. Launch DVDFab DVD Copy for Mac, and load the source DVD. Double click DVDFab 11, and then choose Copy from the option bar. Insert the DVD disc you wish to backup into the optical drive, or navigate to it through the Add button on the main page.

Part 3: Best DVD Shrink Equivalent to Copy DVD on Mac. Step 1: Add DVD. Free download the Mac DVD Shrink alternative and launch it. Insert your desired DVD to hard drive of your PC and click 'DVD' to import the DVD. Step 2: Choose the output formats. Click 'DVD Backup' icon to determine your target format. The Magic DVD Ripper is also able to shrink an 8.5GB DVD to HDD to two 4.7GB DVD folder or compress it to one DVD5, but you will need another program to burn for you. There is great free DVD burning software for both Windows and Mac, say, DVDStyler, but I don’t think this is convenient to make DVDs to DVD backup in two programs as such you.
Menu
Part 1. Compress ISO file Free with PowerISO
PowerISO is a powerful CD/DVD/BD image file processing tool, which allows you to open, extract, burn, create, edit, compress, encrypt, split and convert ISO files, and mount ISO files with internal virtual drive. It can process almost all CD/DVD/BD image files including ISO and BIN files. PowerISO provides an all-in-one solution. You can do every thing with your ISO files and disc image files. You could use PowerISO to compress ISO image files to fit on DVD or USB drives easily.
You could check the below guide to learn how to compress ISO files to fit on DVD disc or USB drive or other devices with PowerISO in detail:
- Download and install PowerISO on your computer. Meanwhile, get your source ISO image files ready.
- Open PowerISO software from your Desktop/start menu by double clicking.
- Then, go to menu bar located just below the main header of powerISO user-interface and click on the 'Tools'.
- From the drag and drop menu select the 'Compress' option, which present at the 13th position of drop menu. Click on it like the image shown below.
- Then dialogue box will appear, which contains two parts 'Source file' and 'Destination file'. Source File option means the original ISO image as you want to reduce the size. Select your original ISO file. Destination File option means the you need to show where to save size reduced ISO image file in your computer or Laptop. Just enter a name under 'file name' section and select format *.daa or all files, whatever you need at the end.
- Click 'Advanced Properties' for higher compression rate if needed.
- You can apply additional features such as password protection and splitting files to your new compressed ISO images from the same interface.
- After all, click the compress button to start compressing ISO file.
You then only need to wait for the compression to complete. PowerISO will complete the compression quickly with high quality.
Part 2. Compress ISO file Free with DVDShrink
DVD Shrink is a freeware DVD transcoder program for Microsoft Windows that uses a DVD ripper to back up DVD video. DVD Shrink's purpose is, as its name implies, to reduce the amount of data stored on a DVD with minimal loss of quality, although some loss of quality is inevitable (due to the lossy MPEG-2 compression algorithm). It creates a copy of a DVD, during which the coding only allowing the DVD to be played in certain geographical areas is removed, and copy protection may also be circumvented. A stamped DVD may require more space than is available on a writeable DVD, unless shrunk. Many commercially released video DVDs are dual layer (8.5 GB); DVD Shrink can make a shrunk copy which will fit on a single-layer (4.7 GB) writeable DVD, processing the video with some loss of quality and allowing the user to discard unwanted content such as foreign-language soundtracks.
You could follow the below steps to learn how to compress ISO file with DVD Shrink to smaller size.
- Download and install DVD Shrink on your computer. Make sure your source ISO image file is ready for compressing.
- Kick off DVD Shrink on your computer and then click the “Open Files” button to browse and load source ISO file.
- For ISO file compression, select “Automatic”. This will help compress ISO file to fit on DVDR disc or other devices.
- Click “Backup” option. Then, select “ISO” from the drop down list.
- Select a directory to save your ISO to, you can always move it later.
- At last, click the “OK” button to start compressing ISO file within DVD Shrink.
DVD Shrink is a free DVD converter and compressor software tool, but now it’s been discontinued.
Part 3: Best ISO Compressor for Windows/Mac - Leawo DVD Ripper
Download Dvd Shrink 3.2 Free
You could also compress ISO files to digital videos to remove unwanted video titles in source ISO files. To do this, Leawo DVD Ripper is the best ISO compressor for Windows/Mac computers.
Leawo DVD Ripper could decrypt, rip and convert DVD movies from disc, folder and ISO image files to video/audio files in various formats like DVD to MP4, DVD to AVI, DVD to MKV, DVD to MP3, DVD to AAC, etc. for multiple media players and portable devices. Featured with advanced disc decrypting technology, Leawo DVD Ripper could decrypt both commercial and non-commercial DVD discs, and remove DVD disc region restrictions. You could even edit DVD movies and create 3D movies out of 2D DVD movies with it.
As for ISO file compression, Leawo DVD Ripper enables you to decrypt, rip and convert ISO image files to videos in various formats like ISO to MP4, ISO to AVI, ISO to MOV, ISO to WMV, etc. By converting, unwanted video titles in source ISO file could be removed. And you could even adjust output video and audio parameters like “Video size”, “Video code”, “Bite rate” and other output parameters to reduce the file size of output digital video files.
It’s easy to use. Follow the below instructions to learn how to convert ISO files for compressing with Leawo DVD Ripper. But before that, you need to download and install Leawo DVD Ripper on your computer. Meanwhile, get source DVD ISO file ready for converting.
Leawo DVD Ripper
☉ Convert DVD to video/audio files like MKV, MP4, AVI, FLV, RMVB, etc
☉ Convert DVD to iPad, iPhone, Android devices
☉ Edit DVD video files with built-in video editor
☉ Add 3D effect with built-in 3D movie creator
☉ Selectable subtitles and audio tracks from source DVD movies for output videos
Note: Leawo DVD Ripper is built in to Leawo Prof. Media as a module.
Step 1. Enter Leawo DVD Ripper
Launch Leawo Prof. Media after installation and then enter the “Convert” module.
Step 2. Add source ISO file
Drag-and-drop your ISO files for input or simple click “Add Blu-ray/ DVD” icon to choose “Add iso file” option to import DVD ISO file into Leawo DVD Ripper. Some user-friendly settings could be done here, including selecting DVD chapters or titles, selecting subtitle and audio, previewing DVD videos with built-in player, screenshot during previewing, etc.
Note: Leawo DVD Ripper offers 3 different content loading modes: Full Movie, Main Movie and Custom Mode. Full Movie allows you to import all titles, and Main Movie only imports the longest title by default while you can freely choose titles for importing under Custom Mode. Choose a mode and click “OK” button to start importing source DVD files. Since you need to compress ISO file to fit DVD or other devices, you could choose either Main Movie mode or Custom Mode here and then select the desired DVD titles for output.
Step 3. Choose output format
Click the drop-down box (named “MP4 Video” by default) next to the “Add Photo” box, and choose “Change” to select output format from the “Format > Common Video” group.
Step 4. Adjust detailed settings
If mouse stays on the format option, there will appear an “Edit” icon for you. Click it to adjust video and audio parameters of output format, including: video codec, quality, bit rate, frame rate, aspect ratio, channel, audio codec, resolution, etc. To reduce the file size of ISO file, you could lower down the values of Resolution, Bit Rate, Video Quality, etc.
Step 5. Set output directory and start compressing
Click the big green “Convert” button on the top-right of the interface. On the popup sidebar, set output directory in the “Save to” box. After that, click the bottom “Convert” button to start converting ISO files to digital videos. When the conversion completes, you will get a digital video file at much smaller file size.
Part 4: Best ISO Compressor for Windows/Mac - Leawo DVD Copy
Leawo Software also provides you a solution to help you directly copy and compress ISO files to fit on DVD. That’s Leawo DVD Copy. It is a professional DVD copy software program that enables you to decrypt, copy and back up DVD content between disc, folder and ISO image files in 1:1, movie-only or custom mode, regardless of disc protection and region restriction. You could easily copy DVD to blank disc or computer hard drive, and copy ISO file to DVD disc directly with content compressed.
Follow the below steps to learn how to compress ISO file to DVD disc directly with Leawo DVD Copy. Download and install it on your computer first. Get source ISO image file ready and blank writable DVD disc inserted into the DVD drive.
Leawo DVD Copy
1:1 Blu-ray & DVD Backup
Copy Blu-ray/DVD in 3 different copy modes
Burn ISO image to Blu-ray/DVD disc with ease
Retain subtitles and audio tracks at will
Remove disc protection such as AACS, BD+, MKB, CSS and region restriction
Support Backup of BD50, BD25, DVD-9 and DVD-5
Compress BD 50 to BD 25 rapidly
Easy to use interface for both novices and veteran
Note: Leawo DVD Copy is also a module built in Leawo Prof. Media.
Step 1: Open DVD Copy
Run Prof. Media, click “Copy” tab to enter DVD Copy module. Meanwhile, insert the blank writable DVD disc into the DVD drive.
Step 2: Add source ISO image file
Click 'Add Blu-ray/DVD' button and then choose “Add iso file” option to browse and load source ISO image file from your computer.
Step 3: DVD Copying settings
Choose loading mode, subtitles and audio tracks, and set output disc type (just choose the DVD type you have inserted into the DVD drive: DVD-9 or DVD-5) at the bottom left corner.
Step 4: Set more and start the copy
Click the big green “Copy” button on the sub-menu bar. And then on the popup sidebar, set “Copy to”, “Disc Label” and “Save to” options. “Copy to” allows multiple choices. Here you need to select DVD disc drive as output target. After that, click the “Copy” button at the bottom to start copying and compressing ISO image file for DVD disc directly. Then, you only need to wait for the conversion to complete.
Part 5: Comparison and Conclusion
The below comparison table is a side-by-side comparison between these 4 tools mentioned above to show you their differences. You could check them below to know more.
Dvd Shrink For Mac Freeware Download
Features | PowerISO | DVD Shrink | Leawo DVD Ripper | Leawo DVD Copy |
Decrypt and remove DVD protection | No | No | Yes | Yes |
Get rid of disc region restriction | No | No | Yes | Yes |
Convert DVD to video | Yes | Yes | Yes | No |
Convert DVD to audio | Yes | Yes | Yes | No |
Copy video DVD between disc, folder and ISO image file | Yes | No | No | Yes |
DVD content loading mode | Full Movie | Full Movie | Full Movie, Main Movie, Custom Mode | Full Movie, Main Movie, Custom Mode |
Select subtitles and audio tracks | No | No | Yes | Yes |
Play back DVD movies | No | No | Yes | Yes |
1080P or even 4K video output | No | No | Yes | No |
Multi-track video output | No | No | Yes | Yes, in Full Movie only |
Take screenshot | No | No | Yes | Yes |
Edit DVD videos | No | No | Yes. Trim, crop, adjust effect, add image or text watermark, merge files, etc. | No |
Convert 2D DVD to 3D video | No | No | Yes | No |
Copy DVD content between NTSC and PAL mode | No | No | No | Yes |
GPU graphics card acceleration | No | No | Yes. NVIDIA CUDA, Intel Quick Sync, AMD APP | Yes. NVIDIA CUDA, Intel Quick Sync, AMD APP |
Adjust output video and audio parameters | No | No | Yes | No |
You could see that these 4 tools all have their own advantages and disadvantages. If you want to compress ISO files by converting, Leawo DVD Ripper is a better choice. If you want to directly compress and copy ISO file to DVD disc, Leawo DVD Copy would be better.
FAQs about Compressing ISO
Here are the most frequently asked questions together with the answers about compressing ISO images.
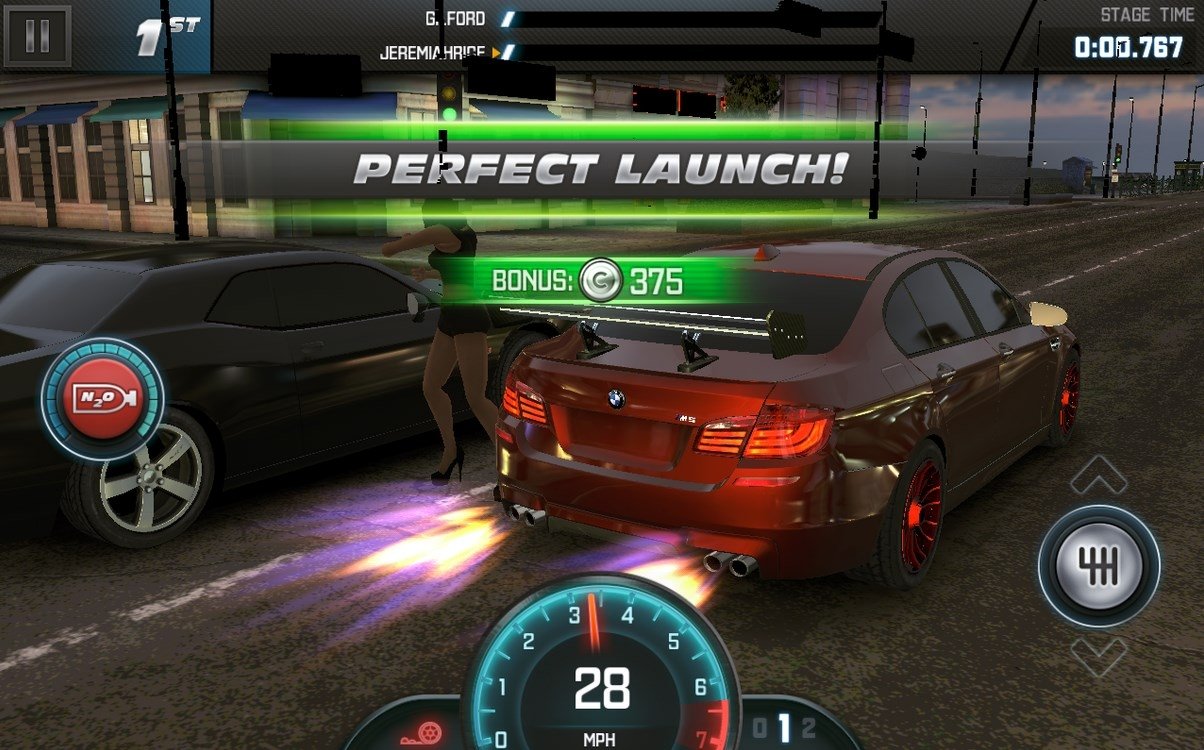 FAQs about Compressing ISO
FAQs about Compressing ISO1. What is ISO file compression?
It is the process of reducing the size of the data stored on an ISO image file, in order to save space for storage or burning.
2. Will my video files remain the same quality after compression?
Video compression will unfortunately reduce the original quality in order to reduce the file size. The good thing the compression technology has advanced, and usually the loss in quality is very minimal and can be barely noticeable to the average user.
3. Will the compression permanently delete some data?
Yes, the compression will permanently delete some data. Therefore, it is necessary to keep a backup.
4. What does reduction of the resolution do?
It performs the conversion of RGB-color space into YUV color components, and the chrominance components U and V can be reduced to half of the pixels in the horizontal direction.
5. Will my data maintain the same file format if I compress the ISO file?
Yes, the file format will remain unchanged. If needed, you could also change the file format to another.