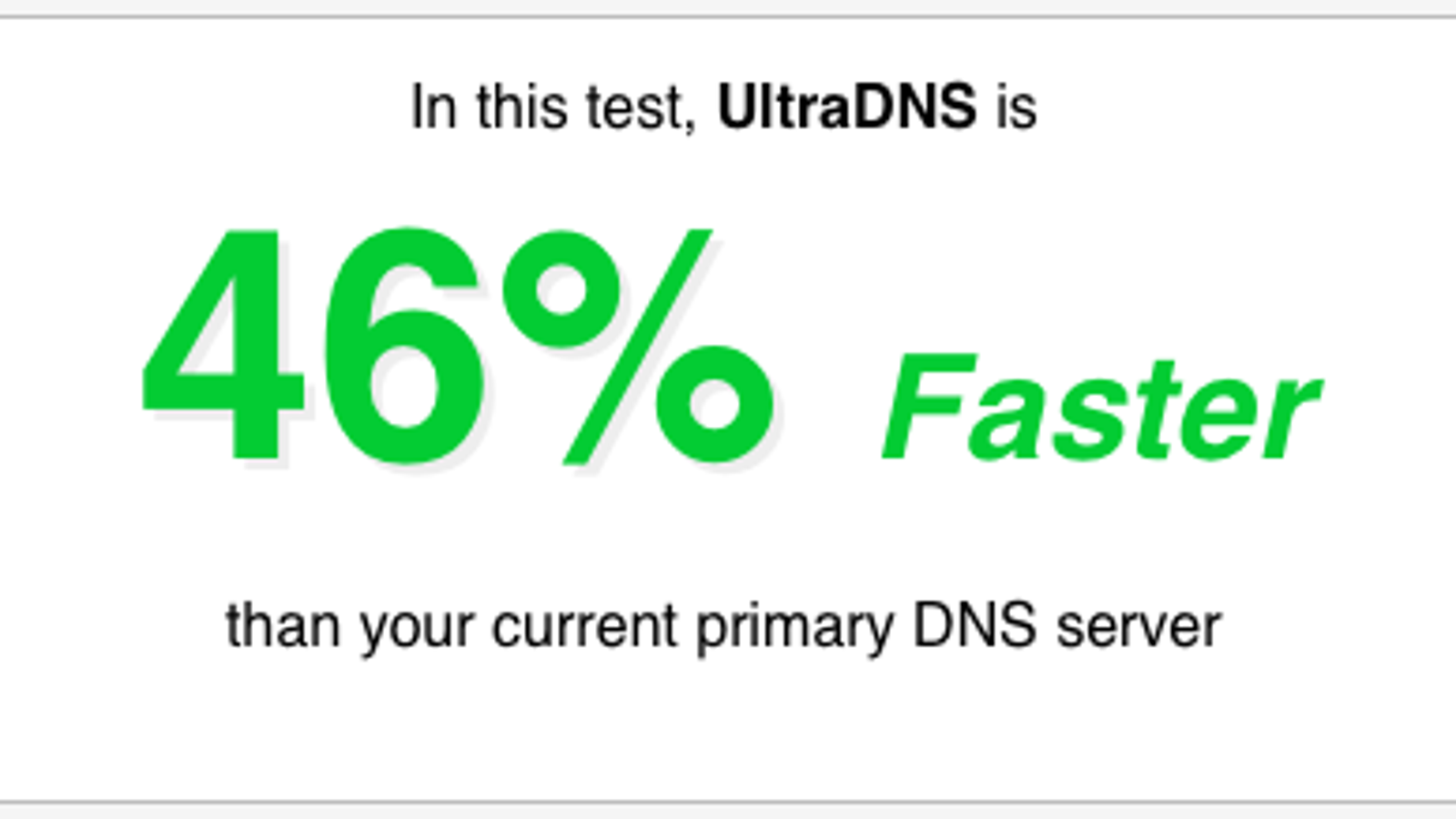
What's new in DNS Benchmark 1.3.6688.0: NEW RELEASE adds nameservers 1.1.1.1, 1.0.0.1 and 9.9.9.9. Read the full changelog. DNS Benchmark is a useful application that intends to help you test the. If you've got a speedy internet connection at home, but it seems slow, it's possible its' not the connection itself but the speed of your chosen DNS server. To figure out if the DNS servers are part of the problem, check out namebench, a DNS server benchmarking app. Namebench compares your existing DNS servers to a large list of other DNS servers, and shows you how they all perform. Download DNS Benchmark for Windows to determine the exact performance of local and remote DNS nameservers. DNS Benchmark 1.2.3925.0 1.2.3925.0 download for Windows latest version. Free utility to test DNS performance. DNS Benchmark for PC Video Below is a vid.
A unique, comprehensive, accurate & free Windows (and Linux/Wine) utility to determine the exact performance of local and remote DNS nameservers . . .
“You can't optimize it until you can measure it”
Now you CAN measure it!
Click here or on the image above to download this 147 KByte program.
|
Although GRC's DNS Benchmark is packed with features to satisfy the needs of the most demanding Internet gurus (and this benchmark offers features designed to enable serious DNS performance investigation), the box below demonstrates that it is also extremely easy for casual and first-time users to run:
After downloading and starting the utility (there's nothing to install), it's as easy as . . . 1 . . . 2 . . . 3| Click the “Nameservers” tab to select the main benchmark display and data pages. |
| Click the “Run Benchmark” button (it may take a moment to become enabled). |
| Click and read the “Conclusions” tab after the benchmark completes. |
Links to further descriptive help, FAQ pages and resources for this benchmark
utility are located at the bottom of each page. An overview and list of the
unique features of GRC's DNS Benchmark utility are provided below.
People use alphabetic domain names (www.grc.com), but Internet data packets require numerical Internet IP addresses (4.79.142.202). So the first step required before anything can be done on the Internet is to lookup the site's or service's domain name to determine its associated Internet IP address.
Since nothing can happen until IP addresses are known, the use of slow, overloaded or unreliable DNS servers will get in the way, noticeably slowing down virtually all of your use of the Internet.
Unless you have taken over manual control of the DNS servers your system is using (which, as you'll see, is not difficult to do), your system will be using the DNS servers that were automatically assigned by your Internet connection provider (your ISP). Since they are likely located close to you on the Internet (since they are provided by your own ISP) they may already be the fastest DNS servers available to you. But they might be in the wrong order (the second one being faster than the first one, and that matters) or, who knows? Many people have discovered that their own ISP's DNS servers are slower than other publicly available alternatives on the Internet, which are faster and/or more reliable.
This DNS Benchmark will give you visibility into what's going on with your system's currently assigned DNS servers by automatically comparing their performance with many well known publicly available alternatives.
GRC's DNS Benchmark performs a detailed analysis and comparison of the operational performance and reliability of any set of up to 200 DNS nameservers (sometimes also called resolvers) at once. When the Benchmark is started in its default configuration, it identifies all DNS nameservers the user's system is currently configured to use and adds them to its built-in list of publicly available “alternative” nameservers. Each DNS nameserver in the benchmark list is carefully “characterized” to determine its suitability — to you — for your use as a DNS resolver. This characterization includes testing each nameserver for its “redirection” behavior: whether it returns an error for a bad domain request, or redirects a user's web browser to a commercial marketing-oriented page. While such behavior may be acceptable to some users, others may find this objectionable.
When the benchmark is run, the performance and apparent reliability of the DNS nameservers the system is currently using, plus all of the working nameservers on the Benchmark's built-in list of alternative nameservers are compared with each other.
Results are continuously displayed and updated while the benchmark is underway, with a dynamically sorted and scaled bar chart, and a tabular chart display showing the cached, uncached and “dotcom” DNS lookup performance of each nameserver. These values are determined by carefully querying each nameserver for the IP addresses of the top 50 most popular domain names on the Internet and also by querying for nonexistent domains.
Once the benchmark finishes, the results are heuristically and statistically analyzed to present a comprehensive yet simplified and understandable English-language summary of all important findings and conclusions. Based upon these results, users may choose to change the usage order of their system's own resolvers, or, if alternative public nameservers offer superior performance or features compared with the nameservers currently being used, to switch to one or more alternative nameservers.
The Executable Environment:- Compatible with all versions of Windows from Windows 95 through Windows 7.
- Compatible with Wine (Windows emulation) running on Linux and Macintosh.
- Hand-coded in 100% pure assembly language for highest precision and smallest size: 147 KBytes.
- Installation-free — nothing to install — just run the small executable file.
(Won't change anything or mess up your system.) - Lightweight (single packet), optional automatic and/or manual version checking.
- Task Scheduler-compatible for non-UI non-interactive background operation.
- Optional, automatic results logging for fully unattended operation.
- Comprehensive error return codes to support full automation.
- For each of up to 200 DNS nameservers, using the Internet's most popular top-50 domain names, independently measures, charts, statistically analyzes, reports (and optionally exports):
- Cached lookups – the time to return a domain name that is already in the resolver's name cache.
- Uncached lookups – the time to return a sub-domain name that is not already in the resolver's name cache.
- Dotcom lookups – the time to consult the nameserver's chosen dotcom resolver(s) for a dotcom name.
- Reliability – the number of queries not replied to (lost) during the benchmark.
- Rebinding protection – whether the resolver blocks non-routable private IP addresses.
- Optionally verifies whether nameservers provide DNS security (DNSSEC) record authentication.
- When using a list of (provided) DNSSEC-signed domains, benchmarks DNSSEC authentication performance.
- Graphs and compares all four benchmark parameters with an easy-to-read bar chart.
- Builds a customized list of the fastest performing (for you) top 50 resolvers, located anywhere in the world, selected from a master list of more than 4,800 possible known resolvers.
- On-the-fly hierarchical sorting of performance results by cached (default) or uncached performance.
(Sorting is “hierarchical” because cached (or uncached) performance is sorted first, followed by uncached (or cached), then by dotcom last.) - Auto-scaled bar chart that can be manually overridden for chart-to-chart comparison.
- Pop-up value “inspector” (left click in nameserver list) displays precise values on bar chart.
- Detailed tabular results report.
- Fully detailed, locale-aware (internationalized), CSV results export.
- Automatic logging to a CSV file for long-term background results monitoring and collection.
- Simultaneously compares the performance and reliability of up to 200 DNS nameservers.
- Determines network name (reverse DNS), ownership, and operational status for each nameserver.
- Determines whether nameservers intercept and redirect bad domain names.
- Comprehensive, heuristic “Conclusions” generation summarizes all results and suggests useful system changes, if any, in easily readable English.
- All results are analyzed for statistical significance with a 95% confidence threshold.
- Bottom of tabular data page contains built-in quick-reference “reminder” help.
- The built-in top-50 domains list is user-replaceable to allow more/less statistical significance, and for support of DNSSEC record authentication.
- .INI files containing sets and subsets of nameservers to benchmark can be added, removed, and saved.
- Special “dnsbench.ini” file is auto-loaded, if present, to always override built-in nameserver list.
(This supports the use of customizable personal nameserver lists for special applications.) - At start-up, tests for the presence of, and deliberately “triggers”, any outbound-blocking personal firewalls to allow Internet access exceptions to be provided before testing begins.
- Internet connectivity aware – verifies unimpeded Internet connectivity before testing and gracefully handles possible loss of Internet connectivity during testing.
- Bar chart results can be copied to the system clipboard or saved in BMP or compressed PNG format for storage or sharing.
- Built-in self-screen capture to BMP or compressed PNG file.
- All benchmark pages and tabs can be copied to the system clipboard or saved to files as text, rich-text, or images as appropriate.
The best way to familiarize yourself with the DNS Benchmark's operation is to download a copy to your computer. Note that it's not very large (only 147 KB) so it won't take long. And also note that there's nothing to “install” — you just run the executable file. So fire it up and poke around at its many features.
Dns Benchmark Mac Download Online
The “Features / Operations Walkthrough” page provides a visual quick-reference guide to the program. You are invited to refer to that page while exploring the program, or check-out the Features / Operations Walkthrough page first.
If your ISP is having issues with its DNS service, switching to OpenDNS' DNS will get you back online in just a few quick steps. Follow the instructions for your operating system or router below.
If you have friends, family, or colleagues who have the same ISP as you, send them this info to help them get back online. Text them or call them with the IP address http://208.69.38.205.
Or, tell your Twitter followers that they can get back online by following the instructions on http://208.69.38.205.
Questions? Tweet @OpenDNS for assistance getting set up.
Where will you be setting up OpenDNS?
Mac OS X
Dns Benchmark Mac Download Free
- Go to System Preferences.
- Click on Network.
- Select the first connection in your list and click Advanced.
- Select the DNS tab and add 208.67.222.222 and 208.67.220.220 to the list of DNS servers.
- Click OK
Dns Benchmark Mac Download Software
Windows 10
- Open the Control Panel.
- Click Network and Internet.
- Click Network and Sharing Center.
- On the left pane, click Change adapter settings.
- Right-click the network interface connected to the internet, then click Properties.
- Choose Internet Protocol Version 4 (TCP/IPv4).
- Click Properties.
- Click Use the following DNS server addresses.
- Click Advanced.
- Enter 208.67.222.222 and 208.67.220.220 in the DNS server fields.
- Click OK, then click Close.
Windows 7
- Click the Start Orb, then select Control Panel.
- Click on Network and Sharing Center.
- Click on your primary connection or Local Area Connection under Active Networks.
- Click the Properties button.
Windows 7 may prompt you for permission to make network setting changes. - Highlight 'Internet Protocol Version 4' and click Properties.
- Click the radio button 'Use the following DNS server addresses:' and type 208.67.222.222 and 208.67.220.220 in the Preferred DNS server and Alternate DNS server fields.
- Click OK button, then the Close button, then Close again. Finally, close the Network and Sharing Center window.
At this point, we highly suggest that you flush your DNS resolver cache and web browser caches to ensure that your new configuration settings take effect.
Windows XP
- Select Control Panel from the Start menu.
- Click Network Connections from the Control Panel choices.
- Choose your connection from the Network Connections window.
If you have more than one, choose your default/current connection. - Click Properties button.
- Select Internet Protocol (TCP/IP) and click Properties.
- Click the radio button Use the following DNS server addresses and type 208.67.222.222 and 208.67.220.220 in the Preferred DNS server and Alternate DNS server fields.
- Click OK
Windows Vista
- Click the Start Orb, then select Control Panel.
- Click on View network status and tasks.
- Click on View status.
- Click the Properties button.
- Vista may ask for your permission to make changes. If so, click the Continue button.
- Select Internet Protocol Version 4 (TCP/IPv4), then click the Properties button.
- Click the radio button 'Use the following DNS server addresses:' and type in OpenDNS addresses, 208.67.222.222 and 208.67.220.220, in the Preferred DNS server and Alternate DNS server fields.
- Click the OK button, then the Close button, and the Close button again. Close the Network and Sharing Center window.
Generic Router
Open the preferences for your router.
Often, the preferences are set in your web browser, via a URL with numbers (example: http://192.168.0.1). You may need a password.
If you're like us, and you set the router password long ago and cannot remember it now, you can often reset the password to the manufacturer default by pressing a button on the router itself.
Or preferences may be set via specific application for your router, which you installed on your computer when you added the router.
- Find the DNS server settings.
Scan for the letters DNS next to a field which allows two or three sets of numbers, each broken into four groups of one to three numbers. - Put in the OpenDNS server addresses, 208.67.222.222 and 208.67.220.220, as your DNS server settings and save/apply.
Linksys Router
- Visit the router's IP address in a new browser window.
http://192.168.1.1 is the default Linksys router IP address. - Enter the Network password.
The 'Enter Network Password' window will appear. Skip user name and type the router's password (admin is the default password, if you haven't changed it) and click the OK button. - Type in OpenDNS addresses, 208.67.222.222, 208.67.220.220, in Static DNS 1 and Static DNS 2 fields.
- Click Save Settings button.
Netgear Router
- Type the router's setup URL (http://www.routerlogin.net, http://192.168.0.1 or http://192.168.1.1) into a web browser address bar.
http://192.168.1.1 is the default Netgear router IP address. - Enter the password.
- Type in OpenDNS addresses, 208.67.222.222 and 208.67.220.220, in Primary DNS and Secondary DNS fields.
- Click Apply button.
- Wait for the settings to be updated.
D-Link Router
- Visit the router's IP address (http://192.168.0.1) in a new browser window.
If you are attempting to configure a D-Link router, take note of your computer's Default Gateway IP address. The Default Gateway is the IP address of the D-Link router. By default, it should be 192.168.0.1. Most D-Link devices use the 192.168.0.X range. - Enter the router password.
Note: if you have not changed the original settings, the default username is admin and the password is blank (nothing). - Click on the Manual Internet Connection Setup button at the bottom.
- Enter the OpenDNS addresses, 208.67.222.222 and 208.67.220.220, in Primary DNS Server and Secondary DNS Server fields.
- Click Save Settings button at the top.