Are you concerned about the memory usage of your MacBook Pro, iMac, or MacBook Air? Well, you should be. Imagine a plane, the cockpit of which is stripped of flight instruments. If a dashboard of the plane doesn’t have gyroscopic, pitot-static, and navigational systems, its pilot won’t be able to control the flight. To see the readings of the flight instruments means to have relevant information about altitude, airspeed, and direction, which are essential for safe takeoffs and landings. By the same token, a Mac should be equipped with instruments allowing its owner to safely navigate the machine. Do I even have to point the obvious and state that every machine running under macOS has a way of monitoring its internal processes and activities?
Best if you are experiencing little memory on Yosemite.Memory Clean: you have any questions, comments, or conc.
- Regardless, you can take steps on your existing machine to manage memory by clearing up the cache and speed things up. To find the amount of RAM on your Mac: Click on the Apple logo at the top left of the device. Choose About This Mac from the pull-down menu. Review the amount of memory on the overview tab.
- It's also possible that the problem isn't memory, per se., but CPU (one rampant process can degrade performance across the entire system), so switch to the CPU tab in Activity Monitor and look for any abnormal usage - most apps should be using 0 - 1% of CPU.
- If you have been busy using your computer opening up lots of programs, big files like photographs or videos, or just been using your computer a lot you may w.
The best thing about Macs is that even novice users can view information about apps, background processes, and memory allocation by using a built-in utility called Activity Monitor. Therefore, there is no need for a perfect command of Terminal and command line to assess the amount of available memory on a Mac. So what is Activity Monitor? The app is used to show how much wired memory, physical memory, compressed memory, and app memory is used by apps and macOS processes. Activity Monitor indicates memory pressure and helps make more RAM available. The utility is supplied with older versions of Mac OS X such as El Captain and newer versions of macOS such as High Sierra. In this article, we will explain in detail what to do when the performance of your Mac drops because of RAM issues while you wonder “Why is my system memory usage so high?”
By no means you should operate your Mac without taking heed of its memory usage (it’s akin to flying a plane while being blindfolded). The article explains how to monitor and understand memory usage of a Mac with the help of Activity Monitor.
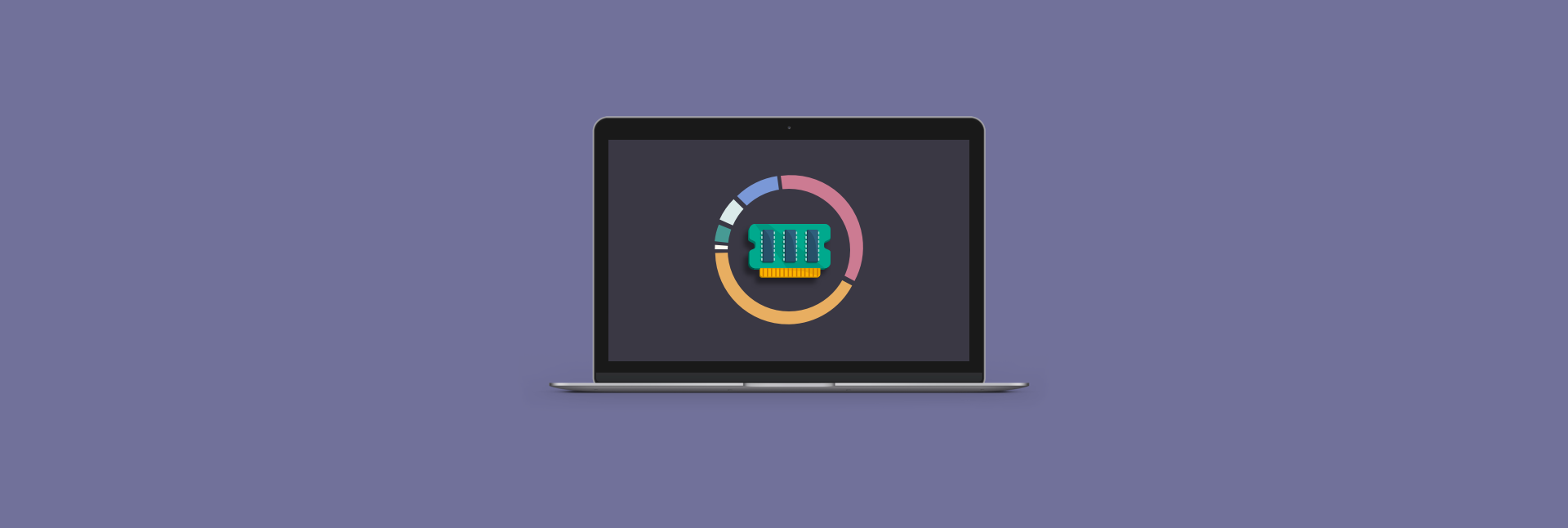
How to Reduce Memory Usage on Mac?
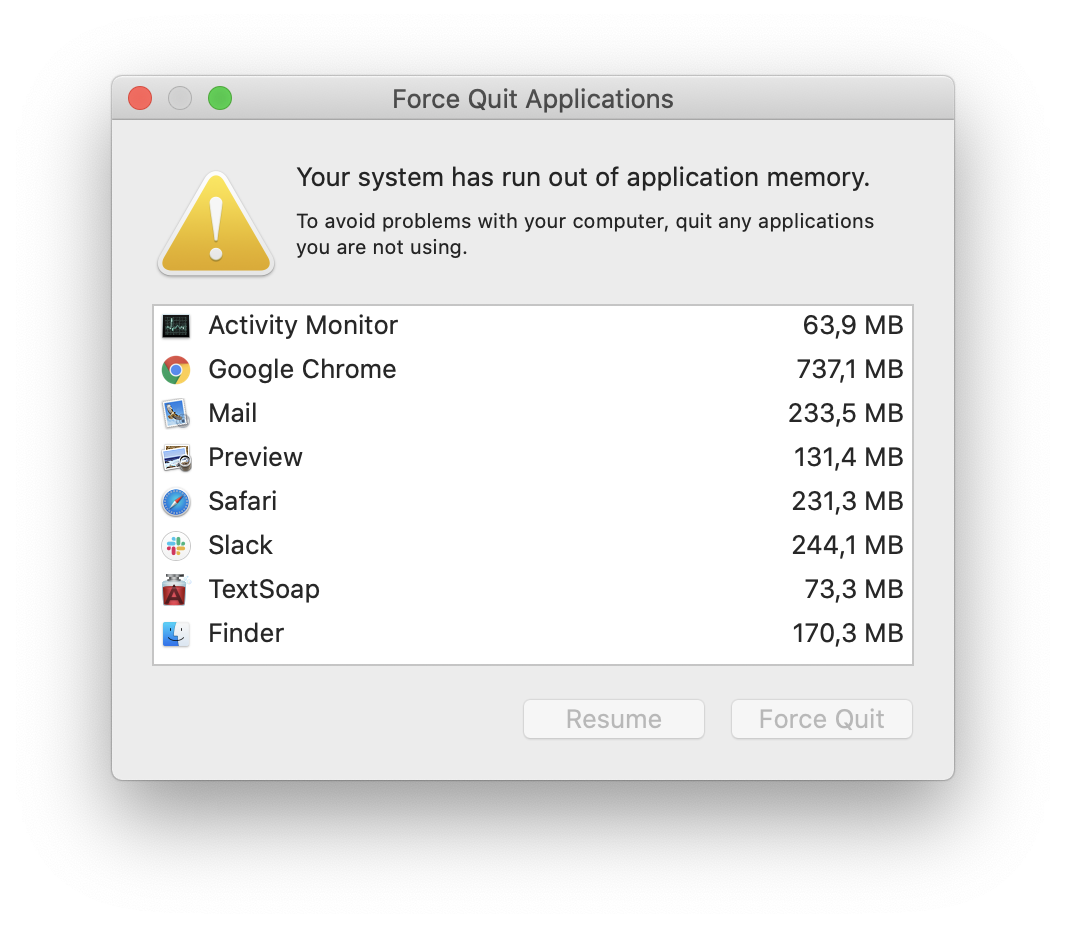
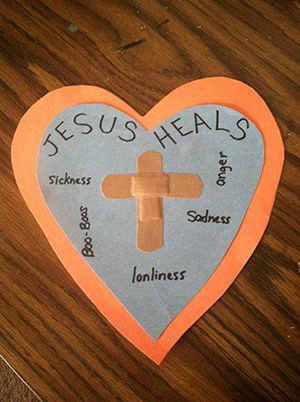
If no matter what you do your Mac is painfully slow, it’s time to review its memory usage and purge some memory agents, thereby allocating additional RAM to key processes. The most reliable indicator of the need to decrease memory consumption is a system message that reads “Your system has run out of application memory.” If you ask “Do I have to wait for the message to lower the memory usage of my computer?”, the answer is “No.”

It is much better to regularly monitor the memory allocation to ensure that the Mac breathes freely. The instrument you need to reduce the memory usage on your Apple-designed computer is Activity Monitor. If after launching the utility and examining the key indicators, you see that system memory usage is very high, the chances are that your Mac is running too many apps and processes concurrently. To understand the details of memory usage on the machine, it is necessary to delve deeper into the readings of Activity Monitor. This will help you to free up memory resources, thereby improving Mac’s performance.
How to Free Up RAM on Mac
To maintain the maximum performance of your MacBook Pro or iMac, it is essential to have enough free hard drive space and a sufficient amount of RAM. In order to understand whether you have enough RAM, check the memory pressure chart in Activity Monitor. The chart reflects how memory compression is applied to Mac’s RAM and when paging to virtual memory occurs. The pressure chart uses a color coding system to display the application of compression.
Green shows that no compressed memory is used.
Yellow indicates that the Mac makes the most of the available memory by compressing some data.
Red signals that paging to virtual memory has occurred.
How To Free Memory On Mac Mini
The extent of compression and paging is expressed through the chart’s height. When the chart is green, there are no processes you should clear because no compression is occurring. However, when the chart turns yellow, it means that inactive memory is compressed to allocate more RAM to active apps and processes. The red color indicates that there are no cached files to compress, which initiates virtual memory swapping. If you are asking “How much free memory should I have on my Mac?”, the answer is simple: the amount of free memory should be enough to keep the memory chart green most of the time. Here’s what you can do to free up RAM:
- 1) Launch Activity Monitor from the Utilities folder;
- 2) Select the Memory pane;
- 3) Select and quit memory-consuming processes you don’t need.
How To Free Memory On Mac Os
It’s tempting to disable the largest items in Activity Monitor and forget about the memory usage issue. However, one should also disable login items, thereby preventing their use of RAM upon the next Mac startup.
To this end, go to Users & Groups section of the System Preferences and remove the unneeded login items one by one.
How To Free Memory On Macbook
It is also recommended to decrease RAM usage of the Finder by changing its search settings. Specifically, you should change the default setting All My Files in the Preferences tab of the app to several folders you need to search. By doing so, you will prevent the Finder from scanning the entire drive of your Mac whenever you are looking for some file, which will provide you with up to 1GB of RAM.